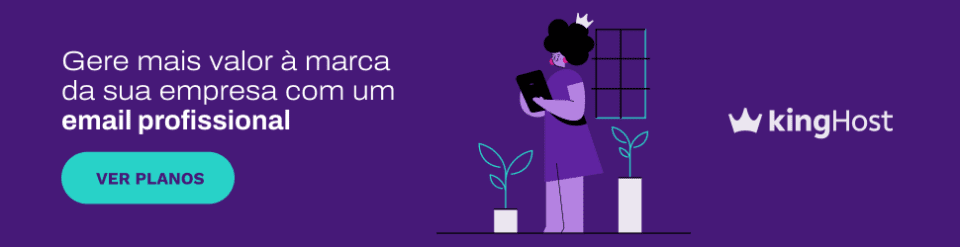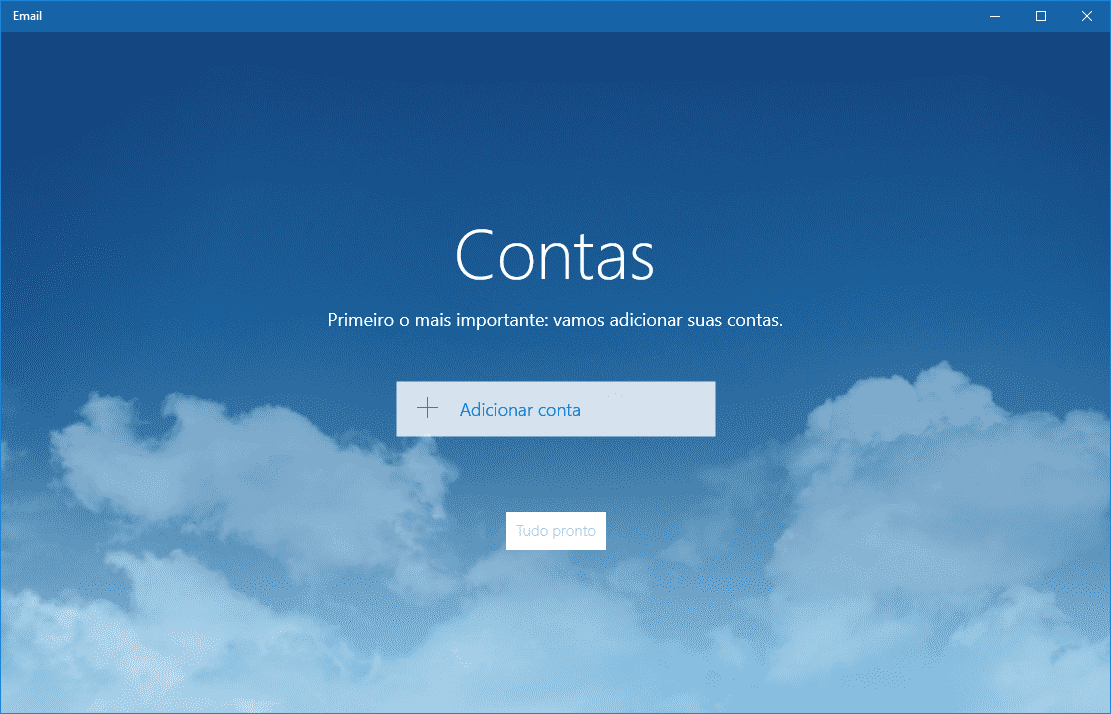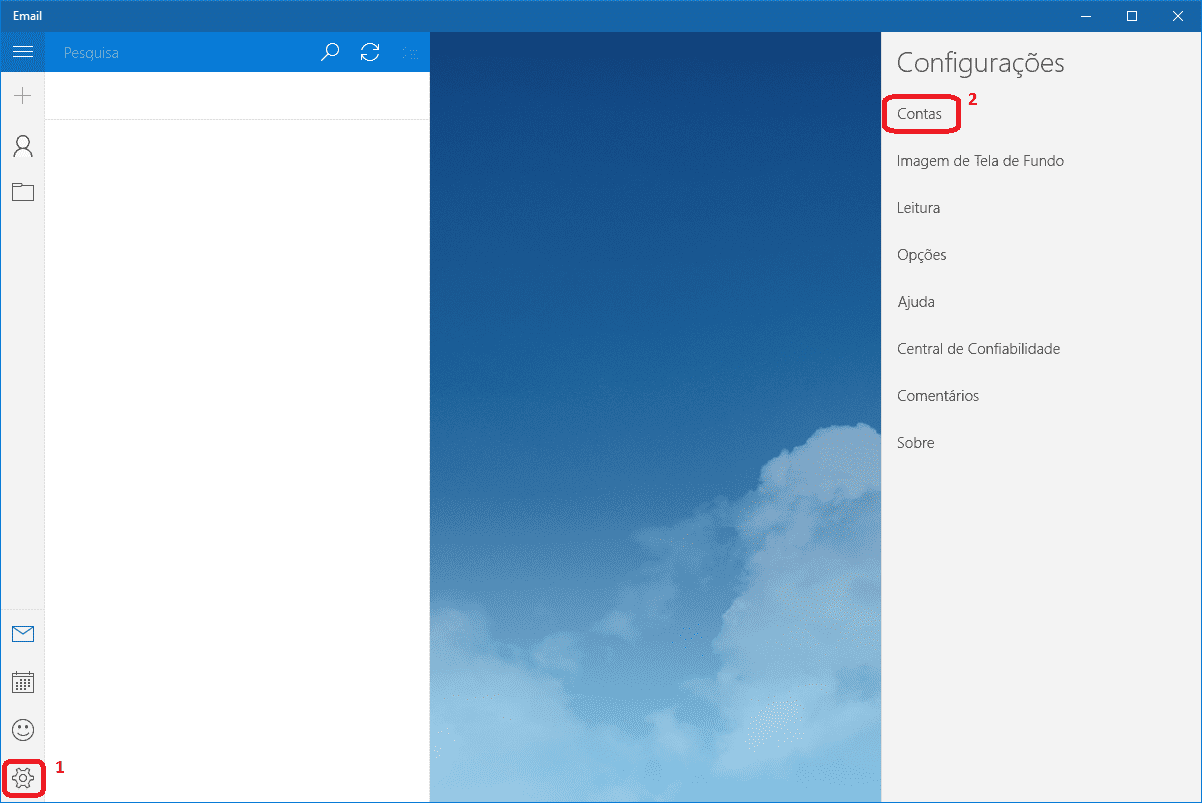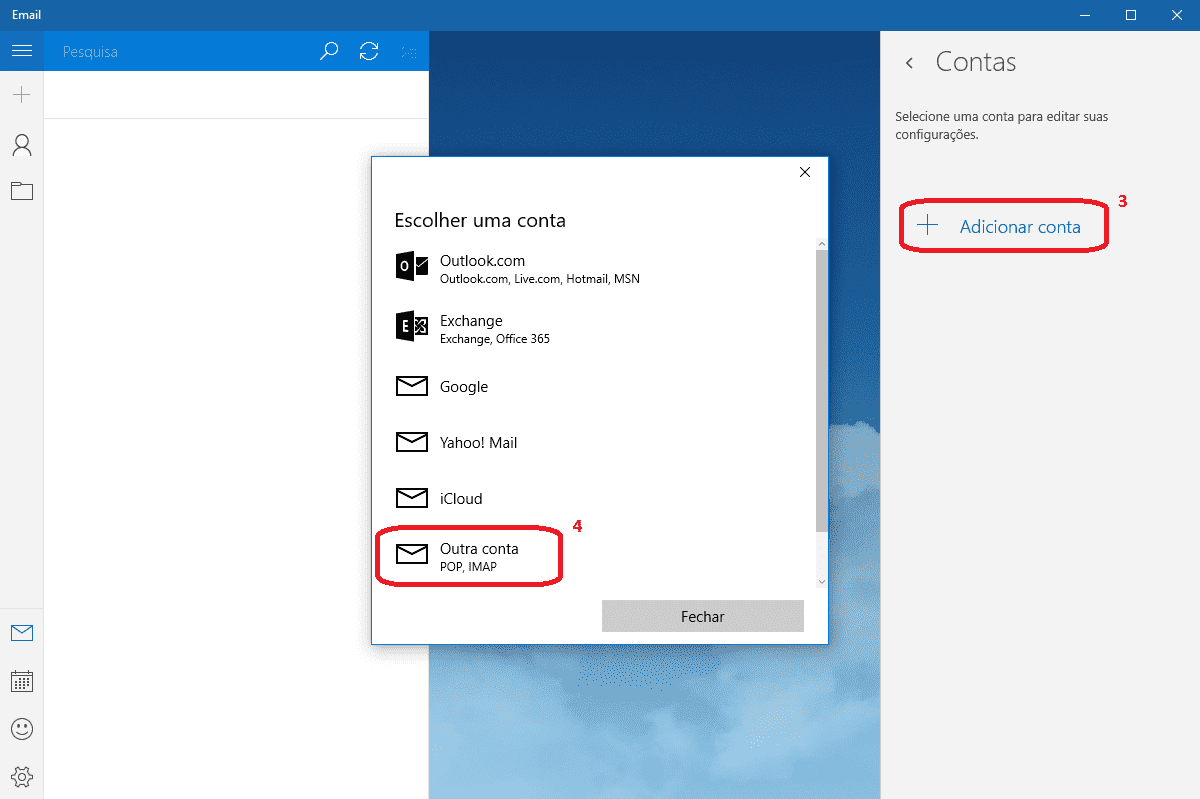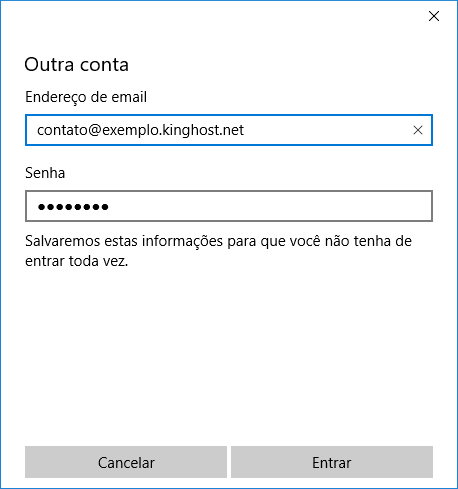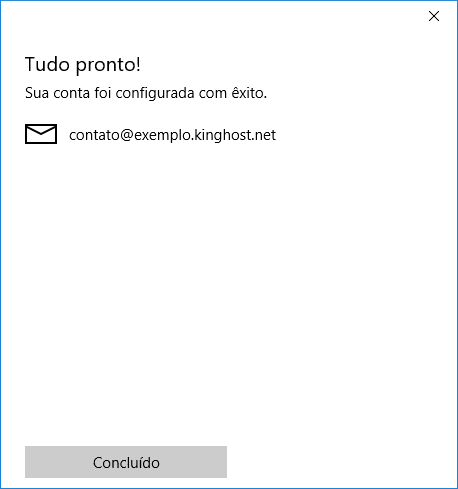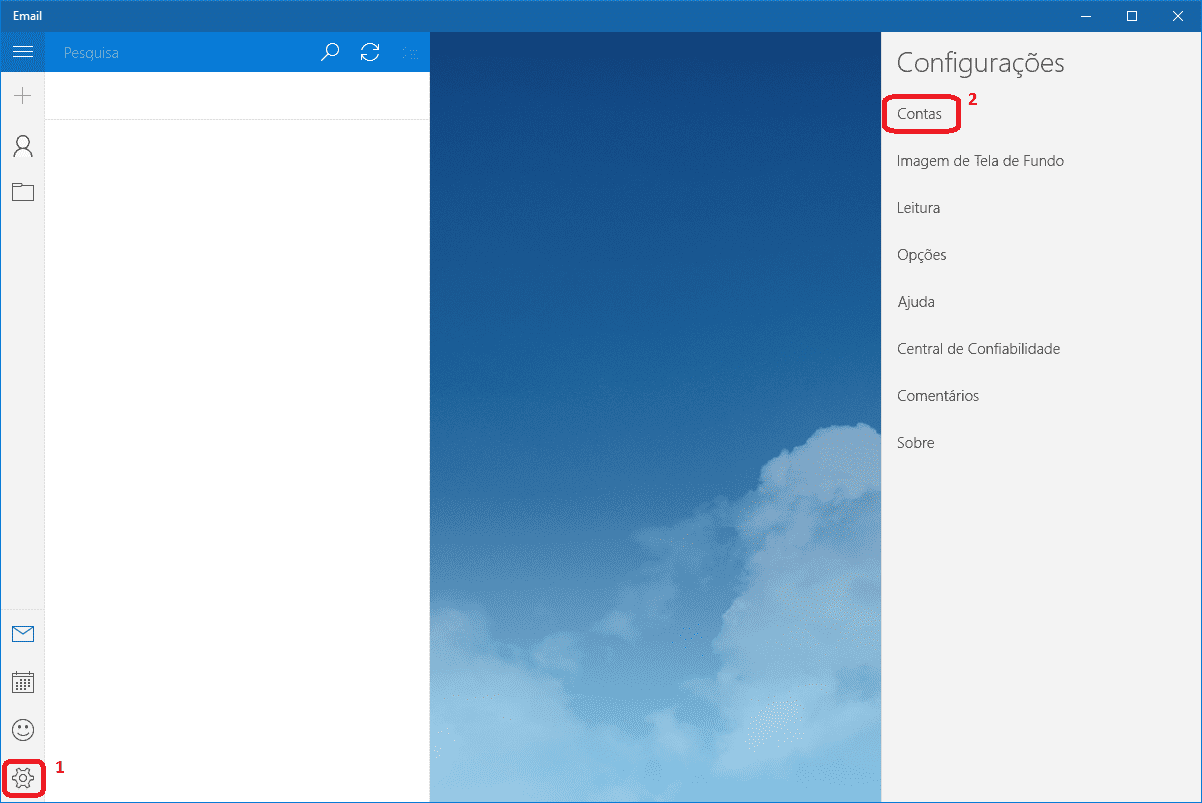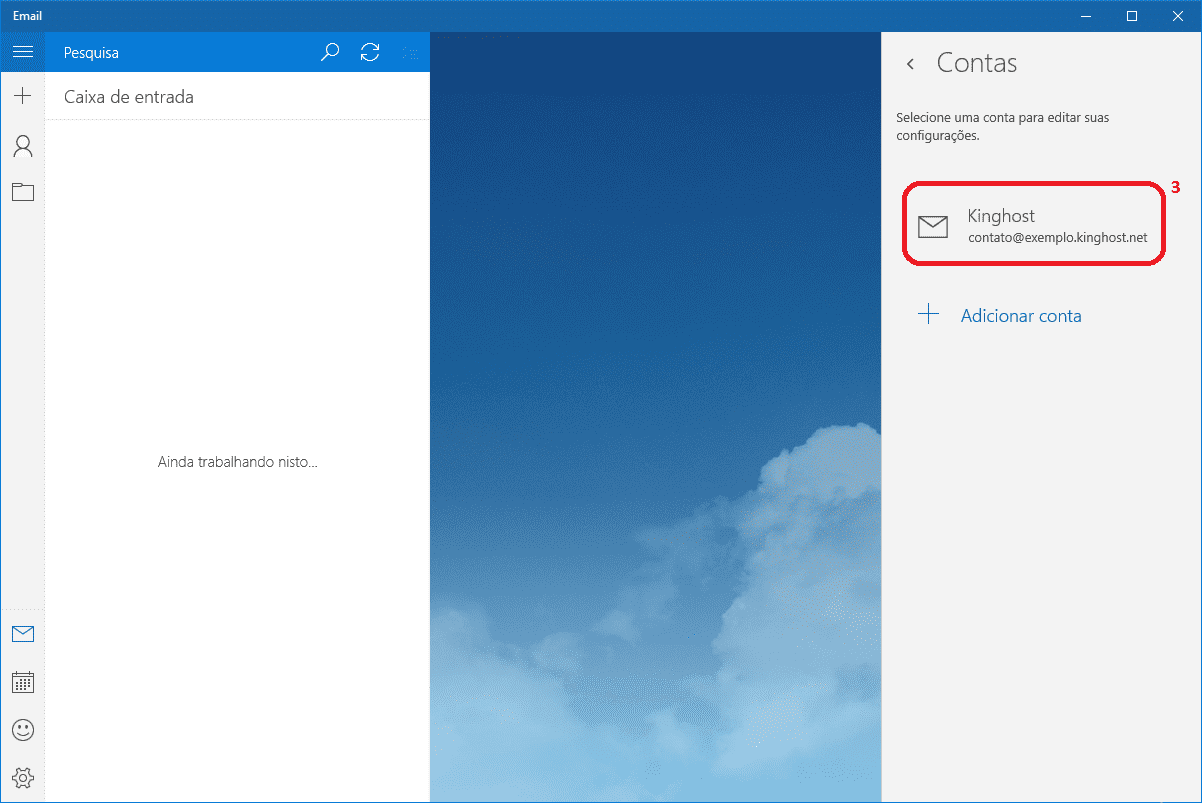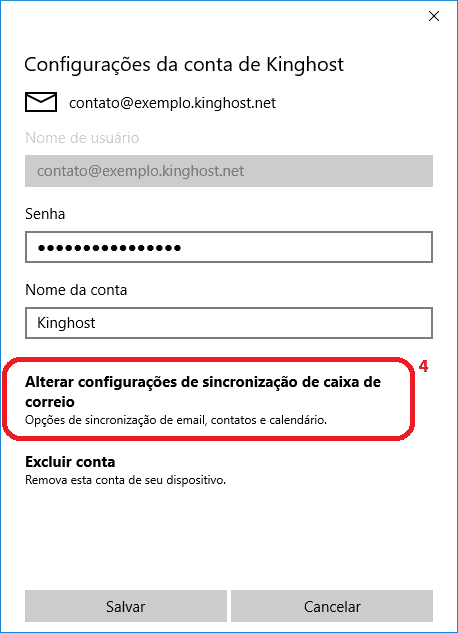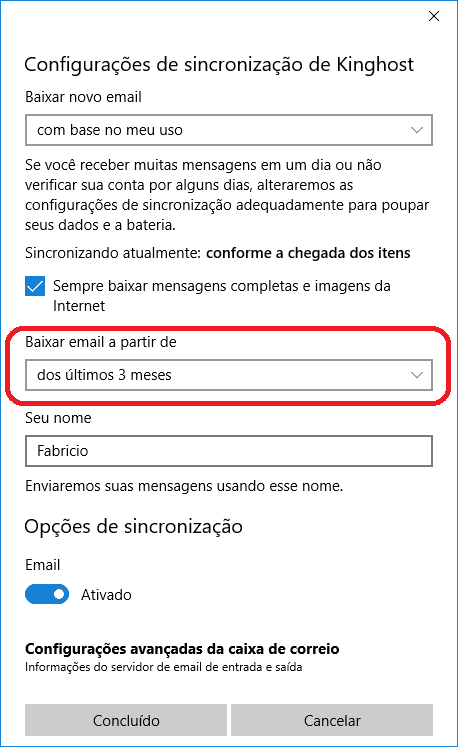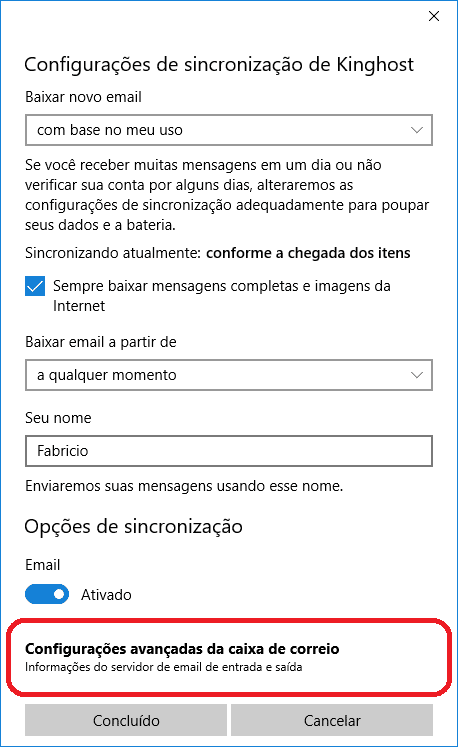A utilização de um cliente de e-mail facilita muito o gerenciamento de um e-mail. Veja neste artigo como configurar o aplicativo de Email do Windows 10.
A utilização de um cliente de e-mail facilita muito o gerenciamento de uma conta de e-mail. Além de possuir ferramentas adicionais em relação ao webmail, o usuário não precisa ficar logando na conta via web toda vez que precisa checar mensagens. Veja neste conteúdo como configurar o aplicativo de Email do Windows 10.
Configurando sua conta no aplicativo de Email do Windows 10
Caso esteja acessando o aplicativo de Email do Windows 10 pela primeira vez, a tela que você irá visualizar será a seguinte. Nesse caso, basta clicar em Adicionar conta.
Caso não seja a primeira vez, a tela que você irá visualizar será a seguinte.
Basta clicar no menu inferior esquerdo de configurações e após em Contas.
A seguir, clique em Adicionar conta e selecione a opção Outra conta.
Nesta etapa, basta informar o seu e-mail completo e a senha.
E a sua conta estará previamente configurada.
Confira as configurações de entrada e de saída
Ao concluir a configuração inicial, é possível que nem todas as mensagens sejam exibidas devido a uma configuração específica do aplicativo de Email do Windows 10.
Para corrigir, acesse novamente o menu inferior esquerdo de configurações e clique em Contas.
Selecione a conta que você configurou.
E clique em Alterar configurações de sincronização de caixa de correio.
Note que a opção Baixar email a partir de está configurada como dos últimos 3 meses.
Altere esta opção para a qualquer momento se deseja visualizar mensagens mais antigas.
Além disso, como o autodiscover não funciona corretamente no aplicativo Email do Windows 10, é necessário corrigir configurações de servidor de entrada e de saída, clicando na opção Configurações avançadas da caixa de correio.
A configuração Servidor de email de entrada deve ser configurada como imap.kinghost.net. A opção Exigir SSL para email de entrada (ao final desta tela de configuração) deve estar desmarcada.
Se deseja utilizar SSL, o servidor de entrada de emails deve ser alterado para imap.kinghost.net:993:1 e a opção Exigir SSL para email de entrada deve ser marcada.
Caso esteja configurando um domínio de revenda, o servidor de entrada com SSL utilizado deve ser imap.uni5.net:993:1.
Já o servidor de saída será smtp.kinghost.net
Se deseja utilizar SSL, altere para smtp.kinghost.net:465:0 e marque a opção Exigir SSL para email de saída.
E para domínios de revenda, ao ativar SSL no servidor de saída, o protocolo deverá ser smtp.uni5.net:465:0.
Lembrando que se você estiver fora do Brasil, deverá utilizar o SMTPi (smtpi.kinghost.net ou smtpi.kinghost.net:465:0).
Veja mais detalhes sobre o funcionamento do SMTPi.
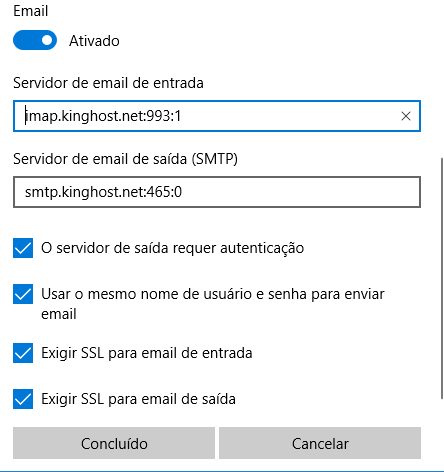
Adicionalmente, as opções O servidor de saída requer autenticação e Usar o mesmo nome de usuário e senha para enviar email devem permanecer sempre marcados.
Por fim, basta salvar as configurações e começar a utilizar o seu e-mail através do aplicativo.