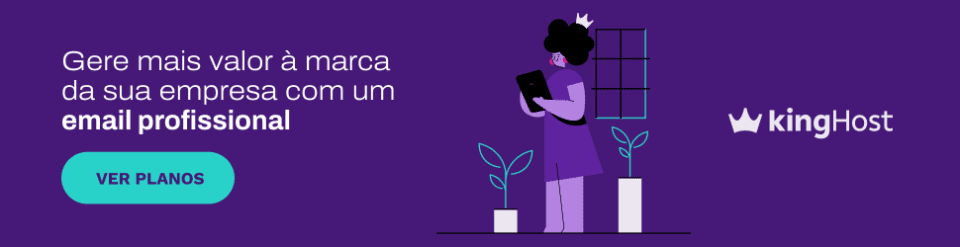
Está com dificuldades para configurar seu e-mail no seu smartphone da Samsung? Veja como configurar e-mail no Samsung Email.
O aplicativo Samsung Email está disponível para a plataforma Android, podendo ser possível configurar contas como IMAP ou POP de forma simples e rápida.
O aplicativo aceita a configuração IMAP e POP, onde a principal diferença é que, quando configurado como IMAP, o seu app ficará sincronizado com o servidor de e-mails e você sempre precisará de dados moveis (conexão com a internet) para utilizar. Ou seja, o protocolo IMAP somente sincroniza as pastas e mensagens com o servidor, não sendo possível baixar as mensagens.
Assim sendo, nesse tutorial iremos configurar como IMAP, porém a configuração POP é a mesma coisa, o que muda é o protocolo e a porta, além de apenas as mensagens da caixa de entrada serem baixadas. =)
Como configurar e-mail no Samsung Email
Em primeiro lugar, vamos começar a configuração abrindo o aplicativo em seu smartphone e escolha a opção “Outro”.
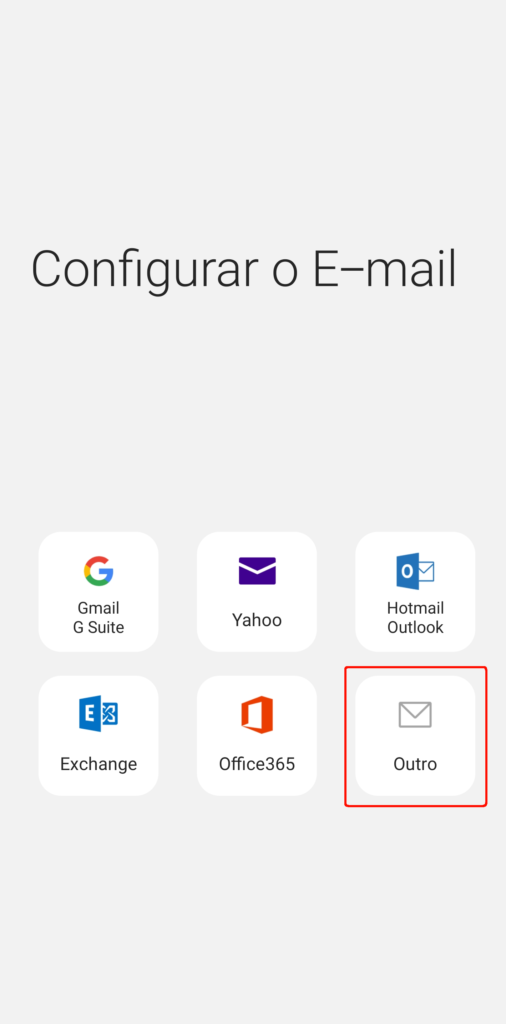
Então, na tela seguinte, informe o endereço completo da sua conta de e-mail.
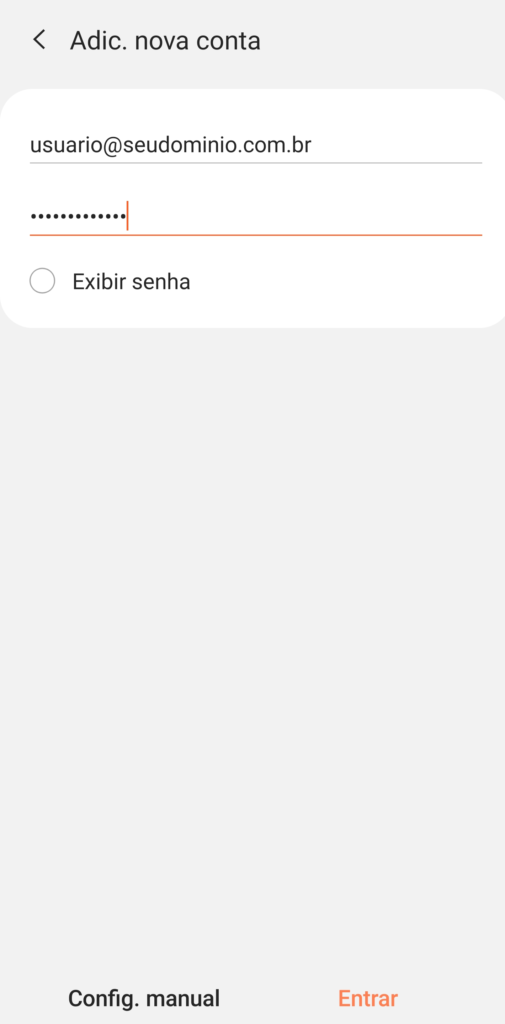
Depois disso, informe a senha e clique em “Config. manual” no canto inferior esquerdo e no tipo de conta escolha “Conta IMAP”.
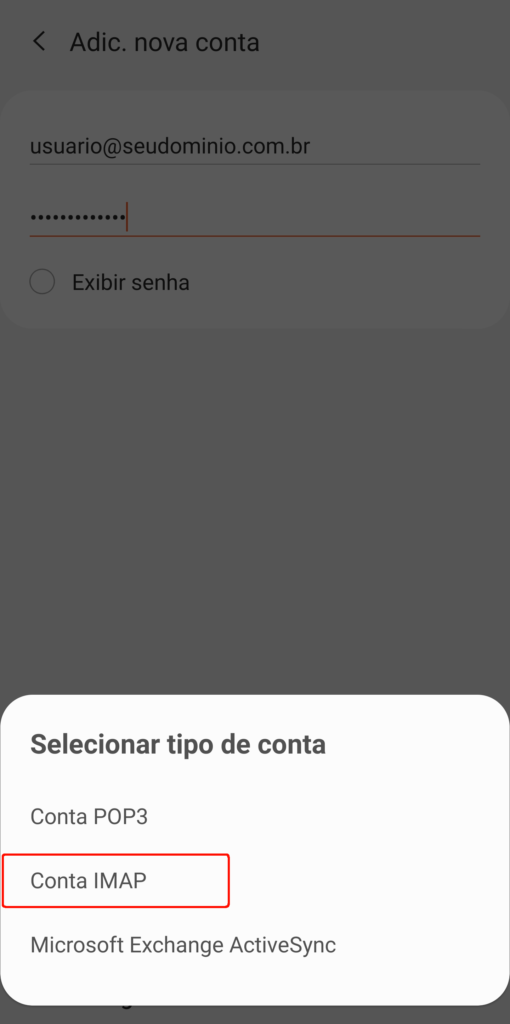
Antes de iniciar as configurações da conta, na parte “Usuário” coloque a sua conta de e-mail conforme a imagem a seguir.
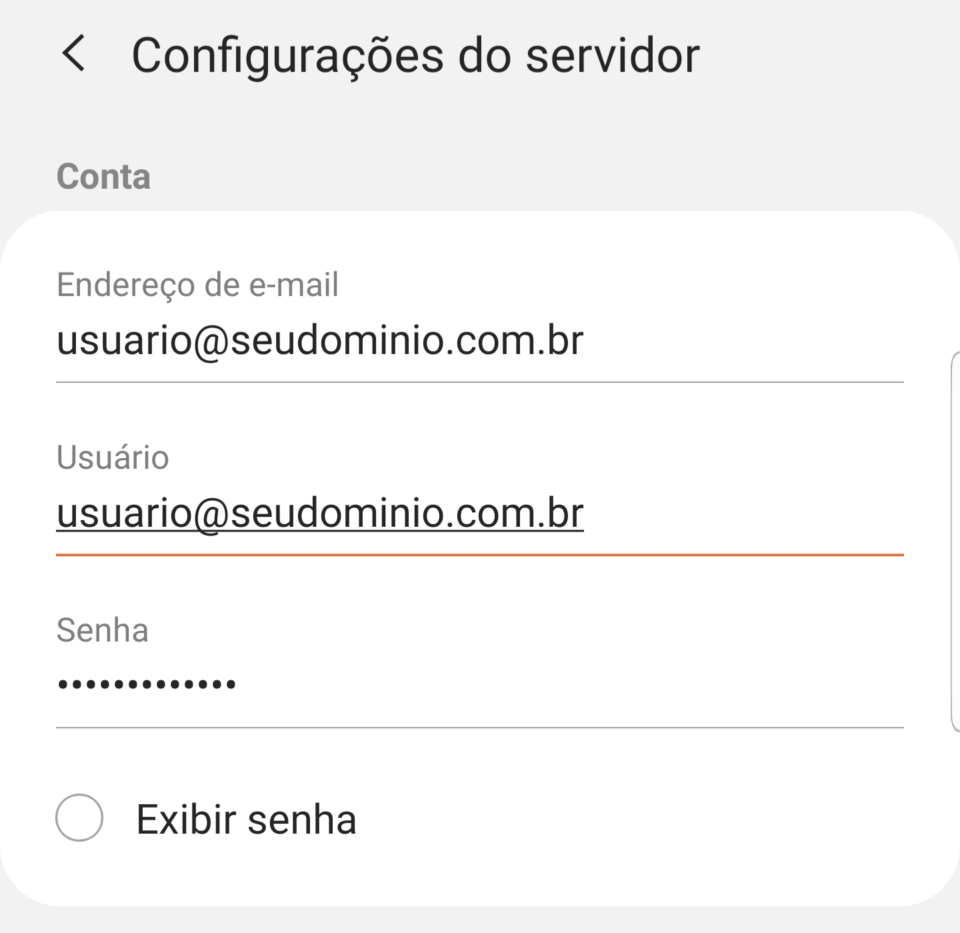
Para a configuração ser concluída, será necessário configurar os hosts de entrada (IMAP) e de saída (SMTP). Existem dois tipos de configurações para utilizar: sem criptografia e com criptografia.
Veja a seguir como fazer cada configuração, de acordo com a sua preferência.
Sem criptografia
Servidor de entrada (IMAP): imap.[seudominio.com.br]
Tipo de segurança: Nenhum
Porta: 143
Servidor de saída (SMTP): smtp.[seudominio.com.br]
Tipo de segurança: Nenhum
Porta: 587
Exemplo:
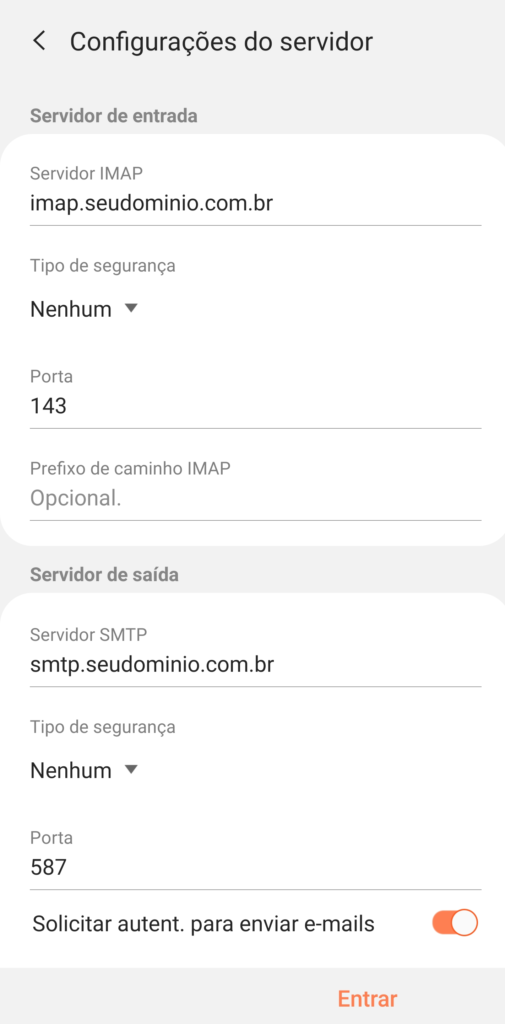
Com criptografia
Por que utilizar SSL nos e-mails e como ativar em seu domínio? Veja o artigo Configurar SSL no email e saiba mais.
Servidor de entrada (IMAP): imap.[seudominio.com.br]
Tipo de segurança: SSL (Aceitar todos os certificados)
Porta: 993
Servidor de saída (SMTP): smtp.[seudominio.com.br]
Tipo de segurança: SSL (Aceitar todos os certificados)
Porta: 465
Exemplo:
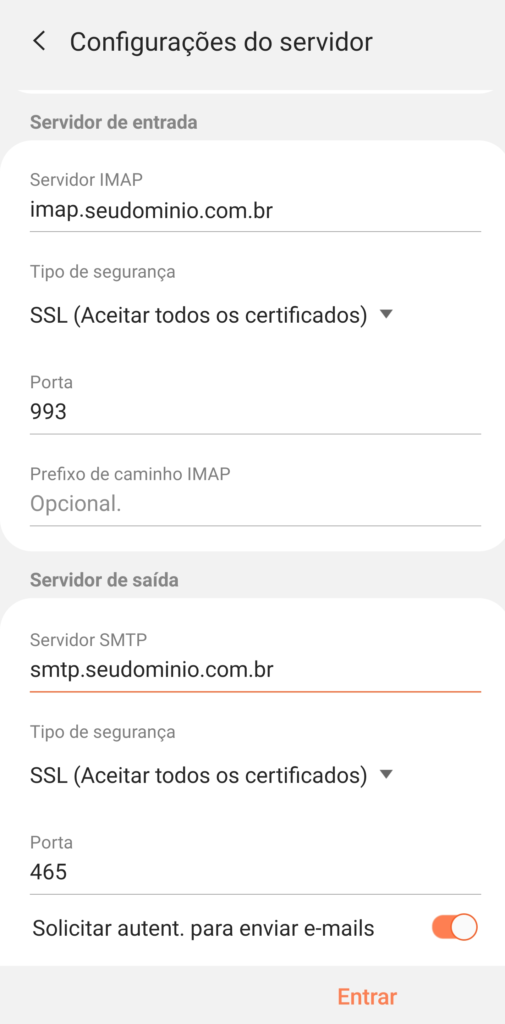
Por fim, ative a opção “Solicitar autent. para enviar e-mails” e digite seu e-mail e senha.
Quais protocolos e portas devo utilizar?
Se ainda tiver dúvidas sobre quais são os protocolos de entrada e de saída que você deve configurar no seu aplicativo, veja Consultar protocolos de e-mail e saiba mais.