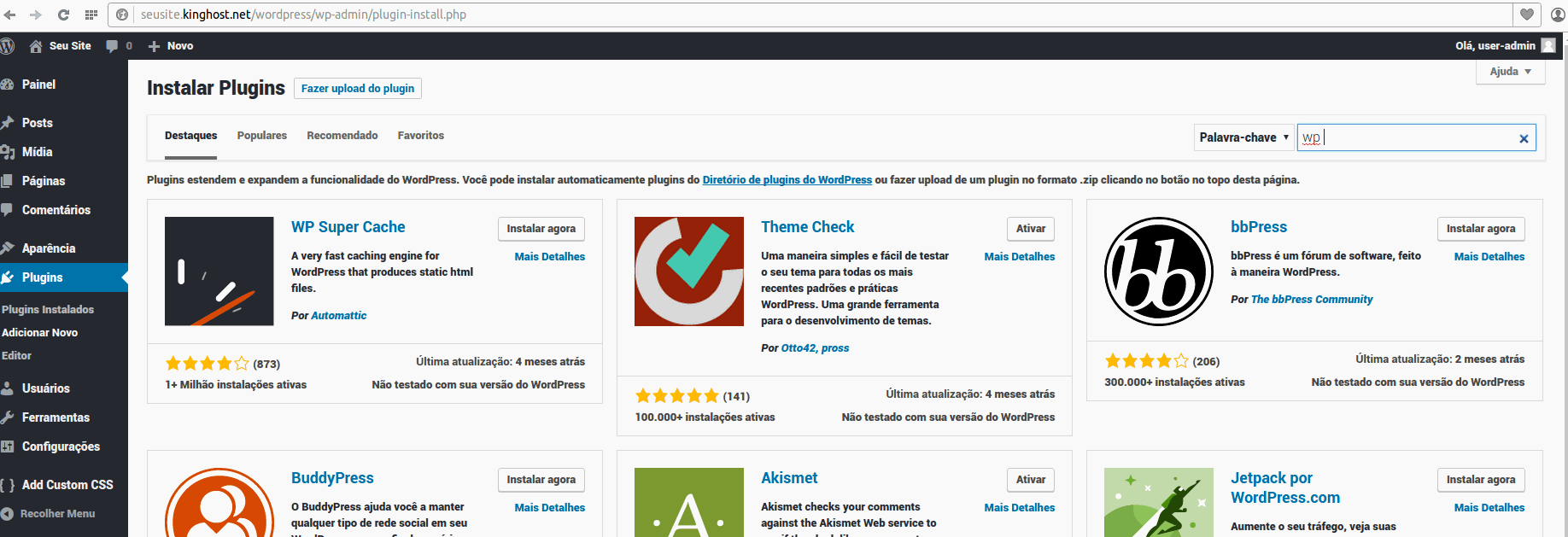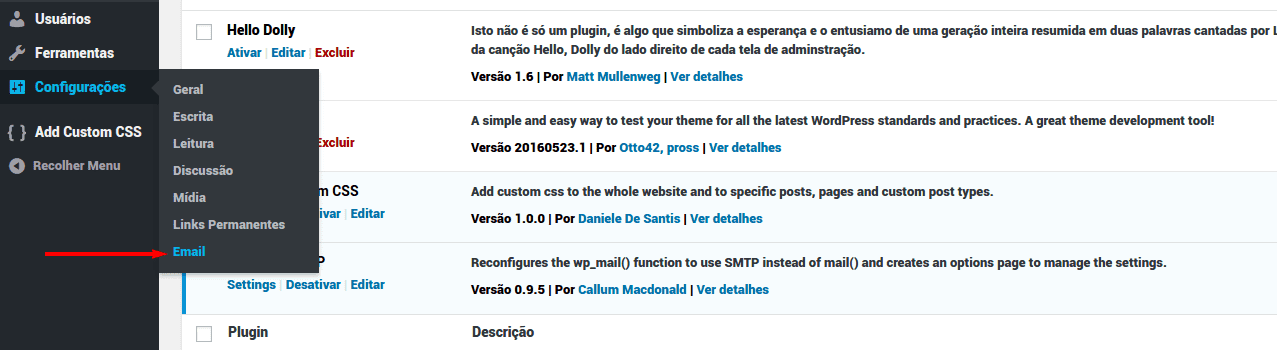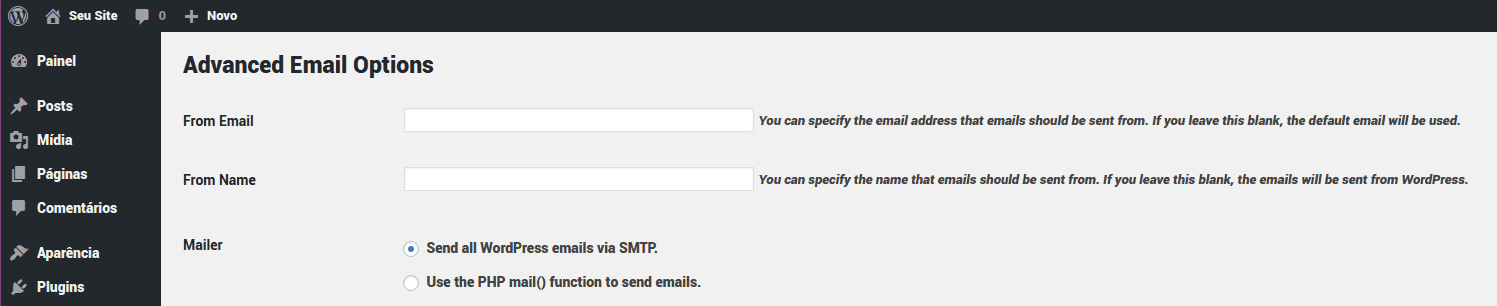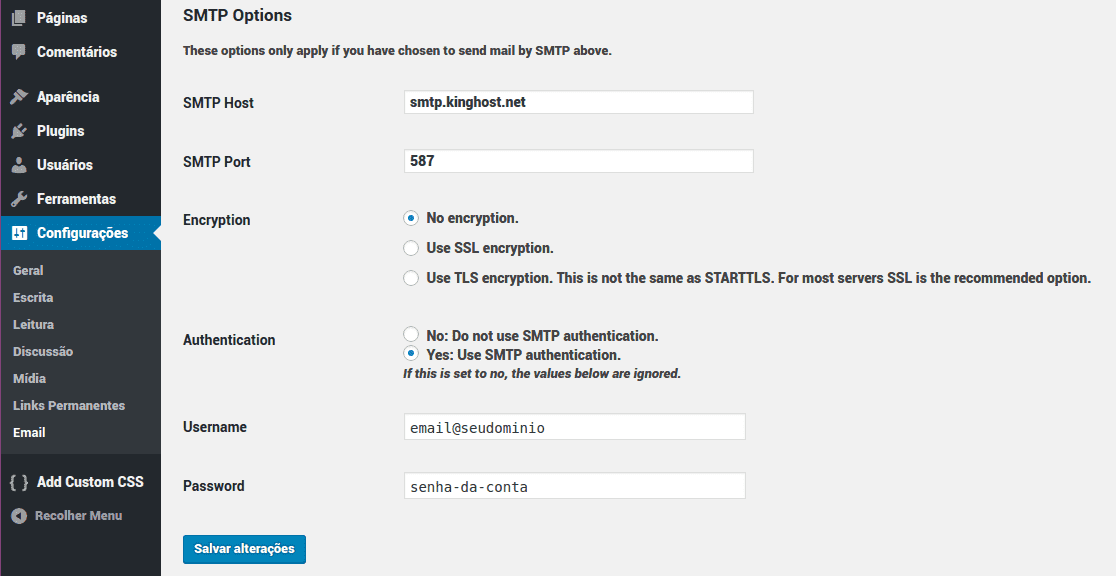Nesse artigo vamos mostrar como fazer a Configuração de SMTP autenticado para envio de mensagens pelo WordPress. É simples e rápido.
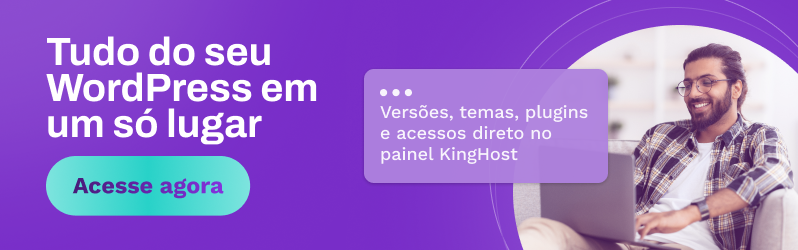
A configuração de SMTP autenticado pode ser feita através de plugins em seu site WordPress para funcionar em seus formulários de contato do site. Entretanto, por padrão o WordPress envia mensagens através da função Mail do PHP utilizando como from a conta de email wordpress@seudominio. Se essa conta de email não existe em seu domínio, portanto o envio irá falhar.
Instalando o plugin WP Mail SMTP
Para a configuração de SMTP autenticado, isto é, envio de mensagens através de uma conta de email do seu domínio, será necessário instalar um plugin em seu site que adiciona essa funcionalidade. O plugin que indicamos e iremos demonstrar neste post é o WP Mail SMTP.
Portanto, no painel administrativo do seu site, navegue até o menu Plugins e selecione a opção Adicionar Novo.
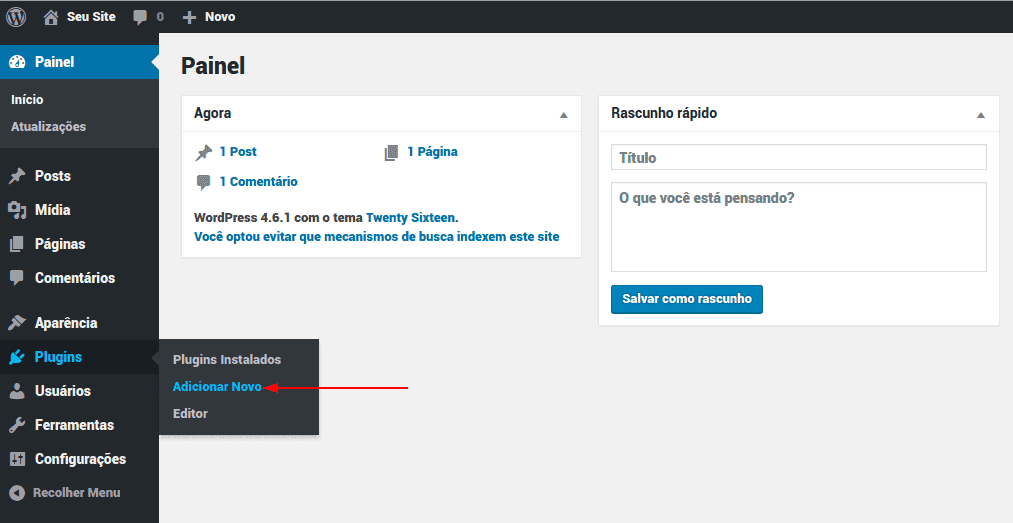
Assim que carregar a nova página, digite no campo de busca no canto superior direito da tela o termo WP Mail SMTP. O primeiro resultado é o plugin que desejamos instalar. Clique no botão .
Como resultado, o plugin será instalado e você deve clicar no botão para habilitar seu uso.
Assim que ativado, navegue até Configurações > Email para ter acesso às configurações de email do seu site.
Configurando o SMTP autenticado para envio de emails
Primeiramente, nas configurações disponíveis na página do plugin no painel administrativo, comece colocando os dados From Email e From Name. Posteriormente deve ser marcada a opção Send all WordPress emails via SMTP..
From Name: Você define qual o nome da conta a enviar emails (se deixado em branco, será enviado como “WordPress”)
Na seção SMTP Options utilize a seguinte configuração:
| Opção | Configuração correta |
| SMTP Host | Para Hospedagens: smtp.kinghost.net | Para revendas: smtp.uni5.net |
| SMTP Port | 587 |
| Encryption | No Encryption |
| Authentication | Yes: Use SMTP authentication |
| Username | Conta de email completa (Exemplo: [email protected]) |
| Password | Senha da conta de email |
Por fim, clique no botão .
Testando a configuração
No fim da página do plugin, há uma ferramenta de testes para verificar se tudo foi configurado corretamente.
Para testar, basta especificar um email para recebimento da mensagem.
Posteriormente, se tudo deu certo na configuração e no envio, a mensagem de teste deve retornar
Em conclusão, agora que você já configurou seu envio autenticado de emails, basta criar um formulário de contato.
Para isso, preparamos este conteúdo: Configuração de formulário de contato com o plugin Contact form 7