Neste artigo você vai aprender a realizar o primeiro acesso à sua conta no Google Workspace contratada via KingHost. Veja como fazer o processo de acesso inicial, que envolve informações importantes enviadas por e-mail após a confirmação da contratação, além de conhecer os passos essenciais para a ativação da sua conta.
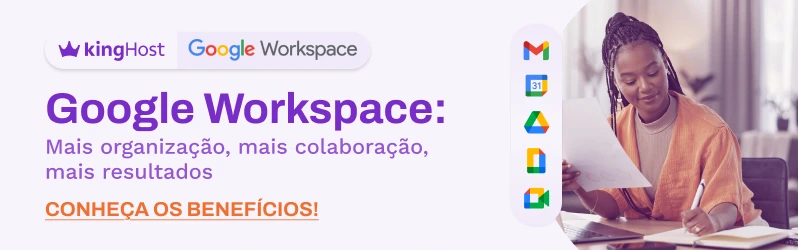
1. Instruções iniciais:
Após a confirmação do pagamento do plano Google Workspace, a KingHost enviará automaticamente um e-mail para o endereço fornecido no momento da contratação.
Esse e-mail conterá as instruções de acesso inicial, incluindo:
- O link de acesso ao painel administrativo do Google Workspace (https://admin.google.com).
- O e-mail de administração que será utilizado para o login inicial (o mesmo cadastrado como e-mail de recuperação de conta e instruções de primeiro acesso).
- Uma senha temporária que deverá ser utilizada no primeiro acesso.
Observação: caso não encontre o e-mail, verifique sua pasta de spam ou lixo eletrônico.
2. Etapas de configuração
Em apenas 5 passos você conclui as configurações e já pode usar seu Google Workspace. Confira!
Etapa 1: acessando o painel administrativo do Google Workspace
- Clique no link fornecido no e-mail ou acesse diretamente https://admin.google.com
- Insira o e-mail de administração mencionado nas informações recebidas.
- Digite a senha temporária fornecida no e-mail.
Etapa 2: Criar uma nova senha
- Ao realizar o login pela primeira vez, o sistema solicitará que você crie sua nova senha definitiva.
- Confirme a nova senha e clique em Continuar.
Etapa 3: Aceitar os Termos de Serviço
- Após configurar a nova senha, os Termos de Serviço do Google Workspace serão apresentados.
- Leia atentamente os termos exibidos e clique em Aceitar.
Etapa 4: Confirmar propriedade do domínio
- Na opção Domínios (por vezes está no inglês Domains), selecione Verificar Domínio (Verify Domain).
- Na nova janela de configurar domínio, selecione Começar.
- Selecione KingHost nas opções de Host de domínio e depois Continuar.
- No local onde está sua tabela DNS (para onde aponta seu DNS principal, também chamado de autoritativo), insira as informações de DNS listadas nessa etapa do Google Workspace.
- Depois que fizer a inserção de DNS, aguarde 5 minutos para a propagação e volte no Google Workspace para Confirmar. Se der erro, verifique se adicionou corretamente a entrada DNS e refaça o procedimento.
- Então, crie seus usuários conforme nosso tutorial.
Etapa 5: Ativar o Gmail
- No painel do Google Workspace, vá em Domínios e depois em Gerenciar Domínios.
- Dentro de Status, vá em Ativar Gmail.
- No local onde está sua tabela DNS lá no registro do seu domínio (mesma tabela em que você inseriu as informações da etapa anterior), insira as seguintes informações:
| Entrada | Tipo | Prioridade | Conteúdo |
| @ | MX | 1 | smtp.google.com |
| imap | CNAME | 0 | ghs.google.com |
| pop | CNAME | 0 | ghs.google.com |
| smtp | CNAME | 0 | ghs.google.com |
| @ | TXT | 0 | v=spf1 include:_spf.google.com ~all |
Obs.: a entrada de tipo TXT pode ser ponto (.) ou somente ficar em branco, isso depende da hospedagem. Na KingHost, usamos arroba (@). Verifique as entradas já existentes na sua tabela DNS e siga o mesmo padrão. Você não deve apagar o que já existe, basta Adicionar novas.
- Salve. Agora basta aguardar a propagação que leva de 4 a 24 horas.
3. Pronto para usar:
Com esses passos concluídos, sua conta no Google Workspace estará pronta para uso!
Você poderá começar a administrar os recursos do Google Workspace, como criação de contas de usuários, configuração de e-mails corporativos, e ativação dos serviços como Gmail, Drive e Google Meet.