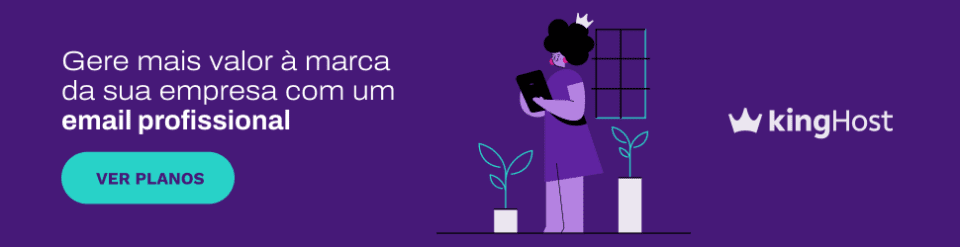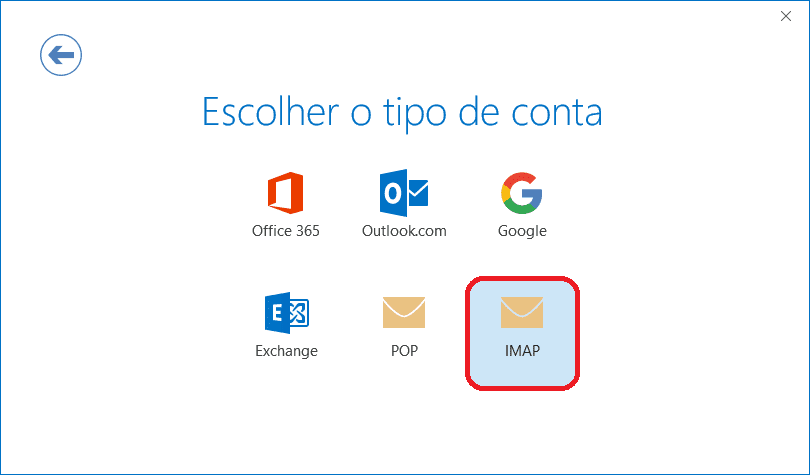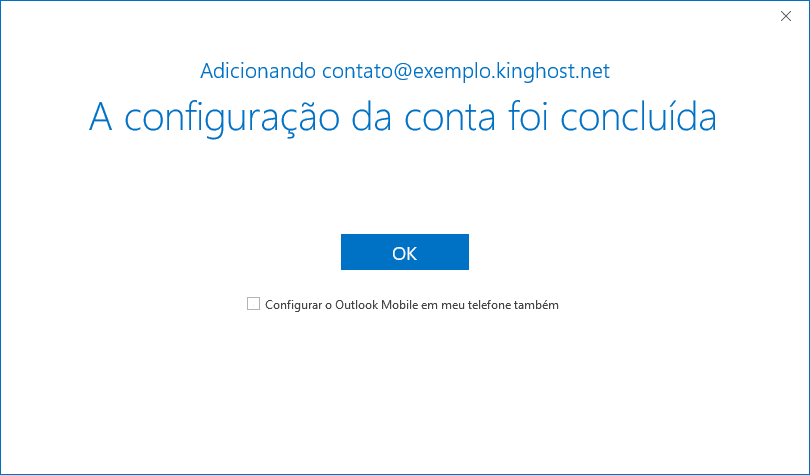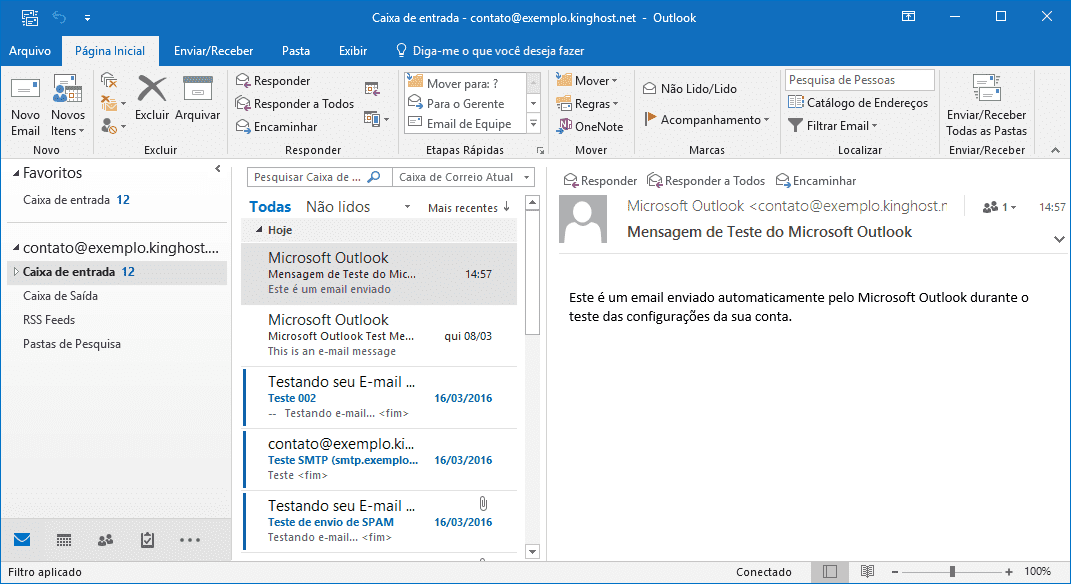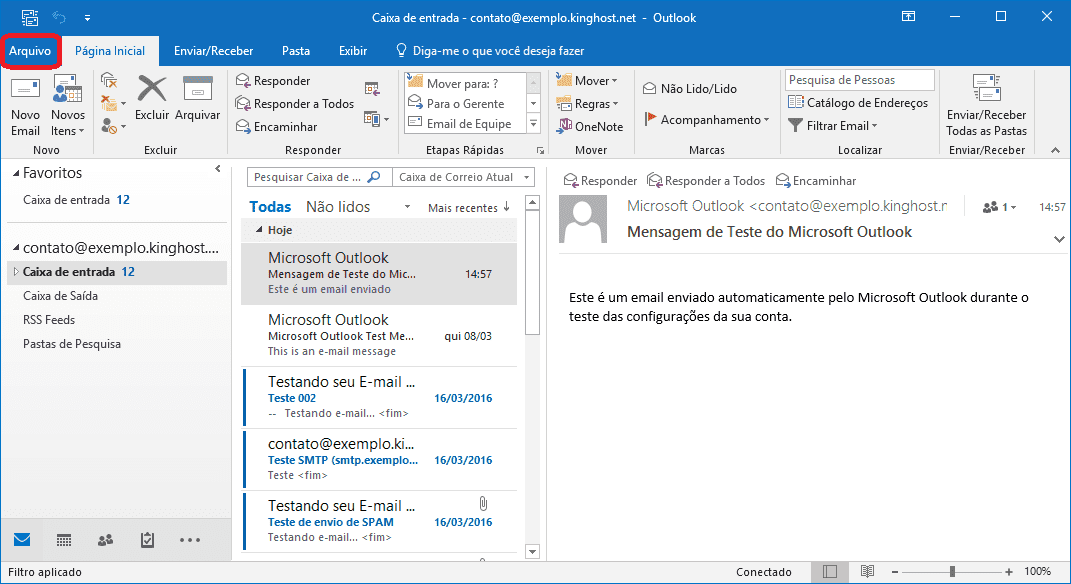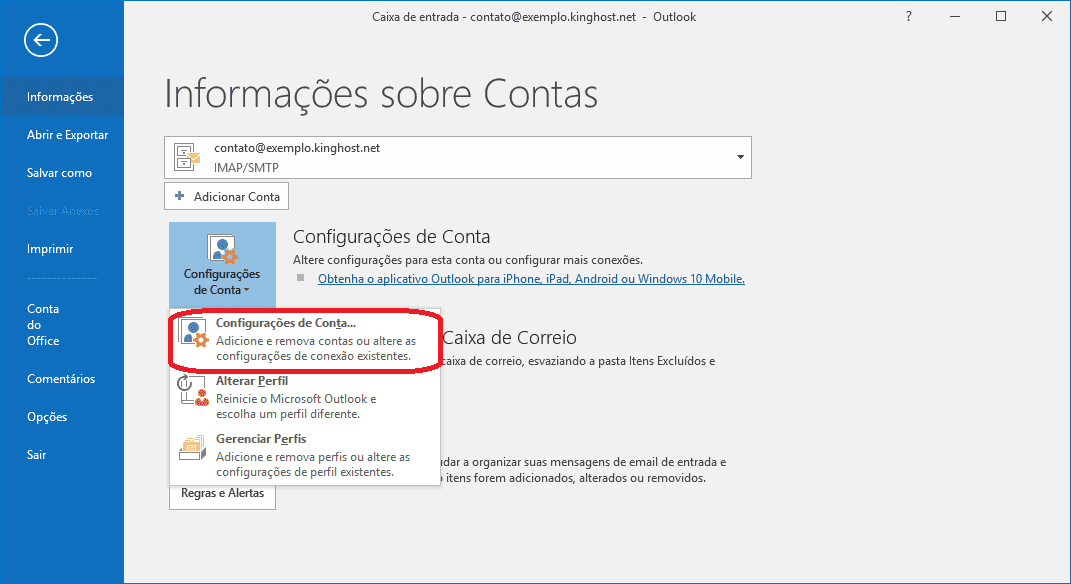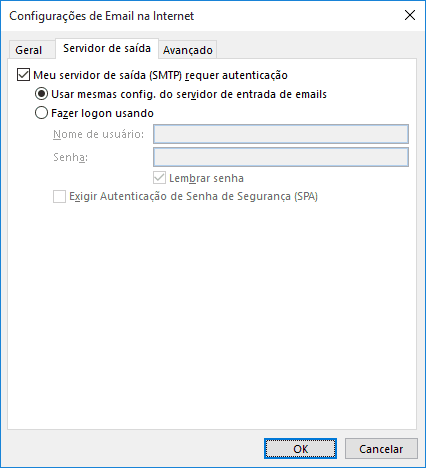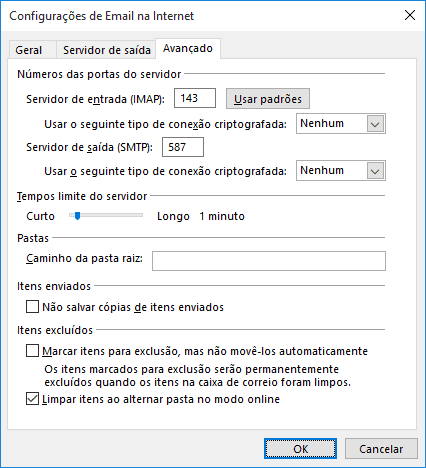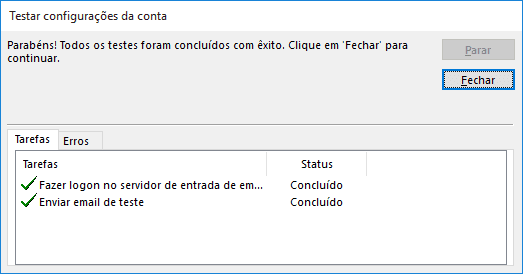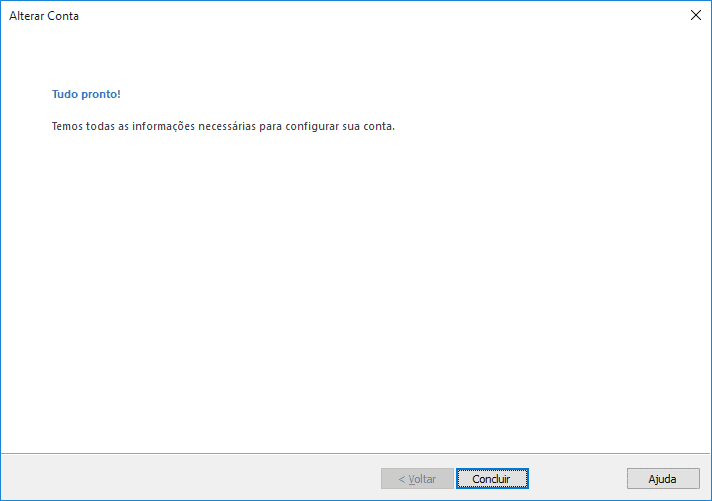Você está com dificuldades para configurar seu e-mail no Outlook? Veja neste artigo como configurar sua conta de email no Outlook 2016.
A utilização de um cliente de e-mail facilita muito o gerenciamento de uma conta de e-mail. Além de possuir ferramentas adicionais em relação ao webmail, o usuário não precisa ficar logando na conta via web toda vez que precisa checar mensagens. Veja agora como configurar o seu Outlook 2016.
Configuração de email no Outlook 2016 por IMAP
Ao abrir o seu Outlook 2016 pela primeira vez, informe a sua conta de e-mail, clique em Opções avançadas e marque Configurar minha conta manualmente. Esta ação é necessária, pois o autodiscover não é totalmente compatível com este aplicativo.
A seguir, selecione a opção IMAP:
No passo seguinte, insira as informações da sua conta de email conforme a imagem abaixo.
- Servidor de entrada: imap.kinghost.net
- Porta: 993
- Método de Criptografia: SSL / TLS
- Servidor de saída: smtp.kinghost.net
- Porta: 465
- Método de Criptografia: SSL / TLS
Lembrando que se você estiver fora do Brasil, deverá utilizar o SMTPi.
Veja mais detalhes sobre o funcionamento do SMTPi.
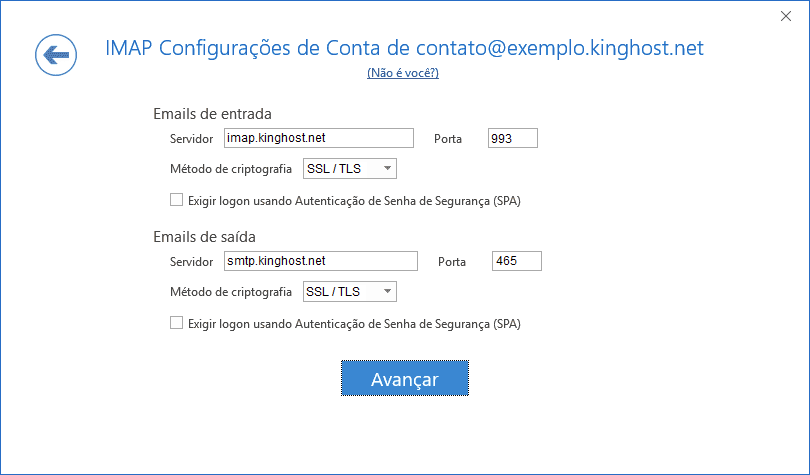
Ao concluir, a sua conta estará configurada:
Por fim, suas mensagens serão sincronizadas e você poderá começar a gerenciar sua conta através do Outlook 2016.
Configuração POP
A configuração para POP é praticamente a mesma. A diferença é que, além de escolher como protocolo de recebimento o POP, você deve configurar o servidor de entrada da seguinte forma:
- Servidor de entrada: pop.kinghost.net
- Porta de comunicação: 995
Configuração de Revenda
Para contas de revenda basta alterar onde está escrito “kinghost.net” por “uni5.net“, o resto permanecerá igual ao mencionado acima.
Configurar conta de email sem SSL/TLS
Faça as definições da conta seguindo o padrão abaixo:
- Uso de IMAP: imap.kinghost.net (Em domínio de revenda, utilize imap.uni5.net) | Porta: 143;
- Uso do POP: pop.kinghost.net (Em domínio de revenda, utilize pop.uni5.net) | Porta: 110;
- SMTP: smtp.kinghost.net (Em domínio de revenda, utilize smtpi.uni5.net) | Porta: 587;
Editando uma conta já existente e trocando a senha
Se você já possui uma conta configurada e precisa editá-la, acesse o menu superior Arquivo:
Clique em Configurações de Conta e em seguida em Configurações de conta…:
Serão apresentadas as configurações da conta. Aqui você pode editar diversas configurações, porém não é possível alterar o tipo de conta de IMAP para POP ou vice-versa. Nesse caso você terá que fazer uma nova configuração com o tipo de conta desejado.
Note que na imagem a seguir, mostramos que é possível informar uma nova senha para a sua conta de e-mail, caso a senha seja regravada.
Para editar mais detalhes, clique em Mais Configurações…
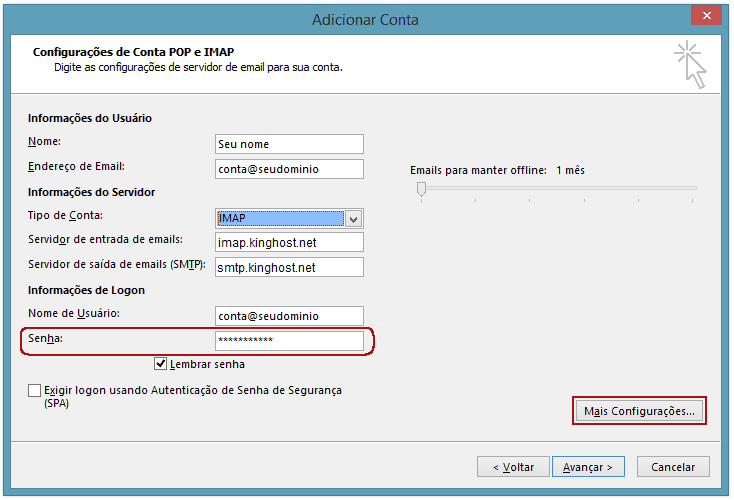
Ao clicar em Mais Configurações, certifique-se que a opção Meu servidor de saída (SMTP) requer autenticação, na aba Servidor de saída, esteja marcada:
Já na aba Avançado é possível verificar as portas do servidor de entrada (110 para POP e 143 para IMAP) e do servidor de saída (587).
Você também pode ativar SSL para enviar e receber e-mails alterando as opções Usar o seguinte tipo de conexão criptografada para SSL/TLS. Lembrando que, nesse caso, a porta de entrada deve ser alterada para 995 (para POP com SSL) ou 993 (para IMAP com SSL); e a porta de saída deve ser alterada para 465.
Além disso, lembre-se de corrigir os protocolos de entrada e de saída, nas configurações de conta.
Ao concluir as configurações, o Outlook irá efetuar testes de logon e de envio de e-mail. Caso gere algum erro, volte e revise as configurações. Certifique-se de que não há bloqueio das referidas portas em sua rede local.
Por fim, basta clicar em Concluir e aproveitar os recursos oferecidos pelo Outlook 2016.