O certificado SSL, sobretudo, tem como objetivo prover a criptografia de dados do seu site. Portanto, quando o domínio possui um certificado SSL e utiliza o protocolo HTTPS, automaticamente o site é considerado seguro.
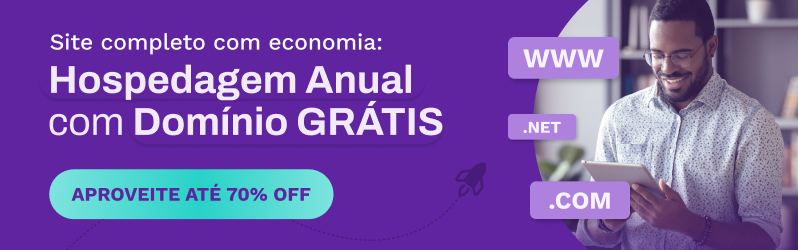
Por consequência, a própria Google definiu, em julho de 2018, que o Chrome considerará e acusará aos usuários todo e qualquer site sem utilização de HTTPS como inseguro. Dessa forma, veja mais em https://seoexpertbrad.com/google-ssl-certificates-https/.
O HTTPS – Hypertext Transfer Protocol Secure – é um protocolo semelhante ao HTTP, mas com uma camada adicional de criptografia, que garante a proteção e integridade dos dados trafegados entre os usuários e sites. Ao usar esse protocolo, você não somente garante segurança aos seus usuários, mas também acaba recebendo uma pontuação maior do Google e demais buscadores no que diz respeito ao SEO, ajudando no ranqueamento do seu site nos motores de busca.
Para que você possa utilizar HTTPS em seu site, é necessário obter e instalar um certificado SSL.
Vamos começar
Primeiramente acesse seu painel de controle. Caso não lembre, veja o artigo Como acessar o Painel de Controle da KingHost.
Após logar, selecione o seu domínio e clique em Certificado SSL:
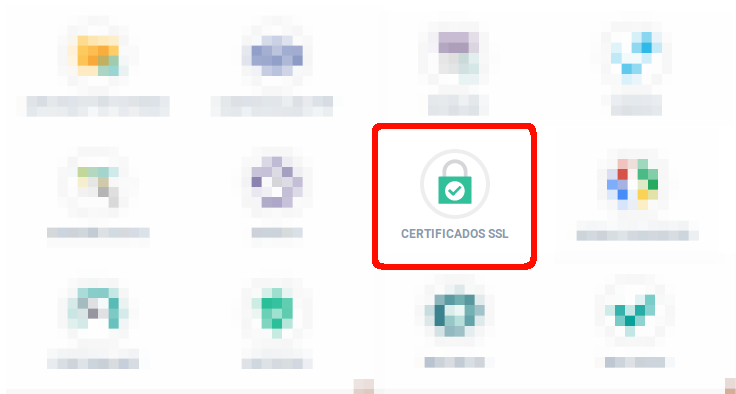
Tela inicial
Assim que você acessar o menu dos seus Certificados SSL, já poderá ver todos os certificados que você tem instalado e até mesmo para instalar para o seu domínio e todos os seus subdomínios.
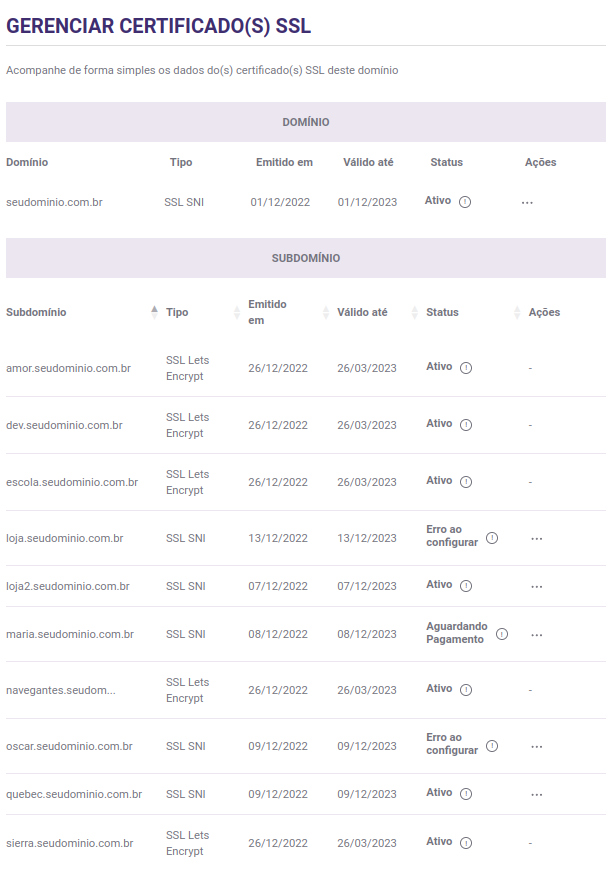
Na tabela onde mostra o seu domínio e os seus subdomínios, teremos os seguintes campos:
- Domínio/Subdomínio: ao qual se trata as informações;
- Tipo: se o certificado instalado é SSL SNI ou Let’s Encrypt;
- Emitido em: data ao qual o certificado foi emitido, se ainda estiver em processo de emissão mostrará “Aguarde“;
- Válido até: data ao qual será o último dia de validade do certificado, se ainda estiver em processo de emissão mostrará “Aguarde“;
- Status: status atual do certificado SSL, você conseguirá saber em qual processo está o seu SSL durante a contratação;
- Ações: haverá apenas três opções “Ver status” que mostrará o status atual do seu certificado detalhadamente, “Baixar certificado” que irá baixar o arquivo .PEM do certificado e “Remover certificado” que irá excluir o certificado do seu domínio escolhido.

Contratação
Para iniciar o fluxo de contratação do Certificado SSL, primeiramente você precisará clicar no botão Ativar no campo de ação.

Importante: você estará contratando o SSL para o domínio/subdomínio ao qual clicar no botão “ATIVAR“, caso queira contratar para um subdomínio e não veja o mesmo na lista, crie o subdomínio no Painel de Controle antes da contratação.
Obs: Planos Hospedagem WordPress não suportam a contratação para subdomínio.
Após você será direcionado a tela de seleção do SSL, onde poderá escolher entre o Let’s Encrypt ou SSL SNI e iniciar o processo de ativação.
Nesta etapa vamos ver o processo para contratação do SSL SNI.
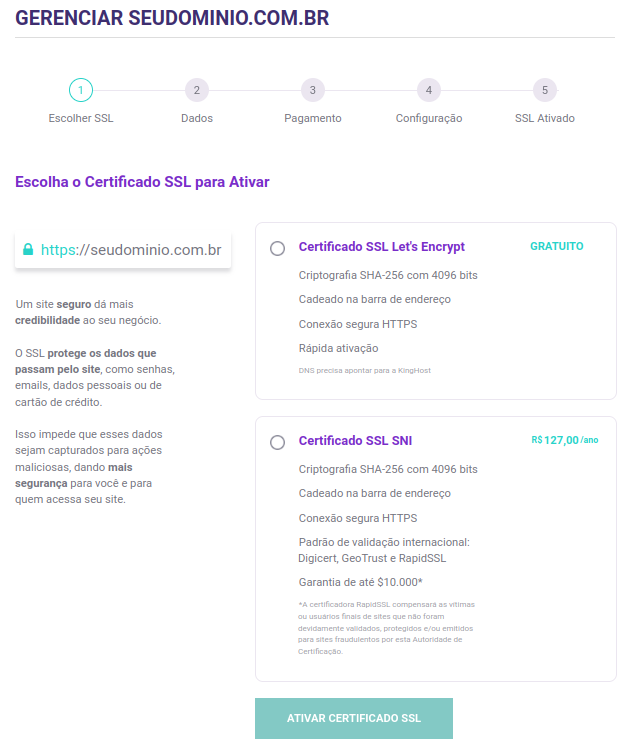
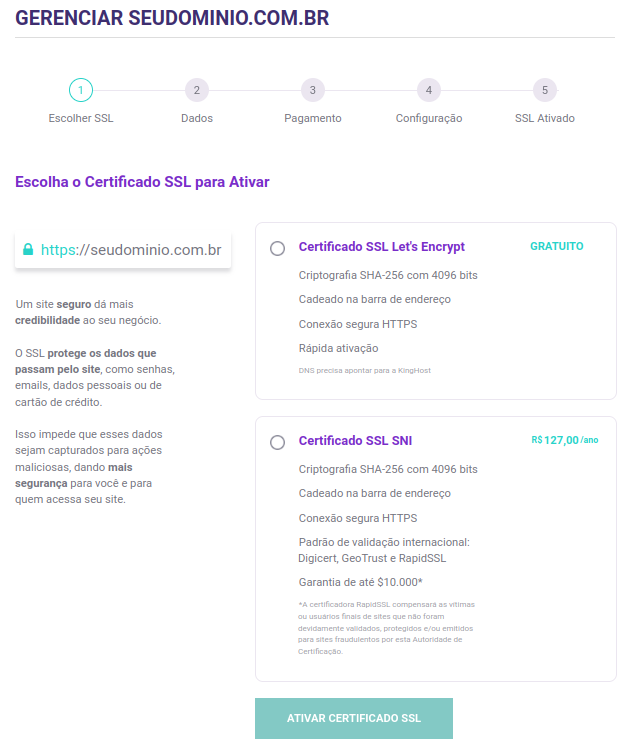
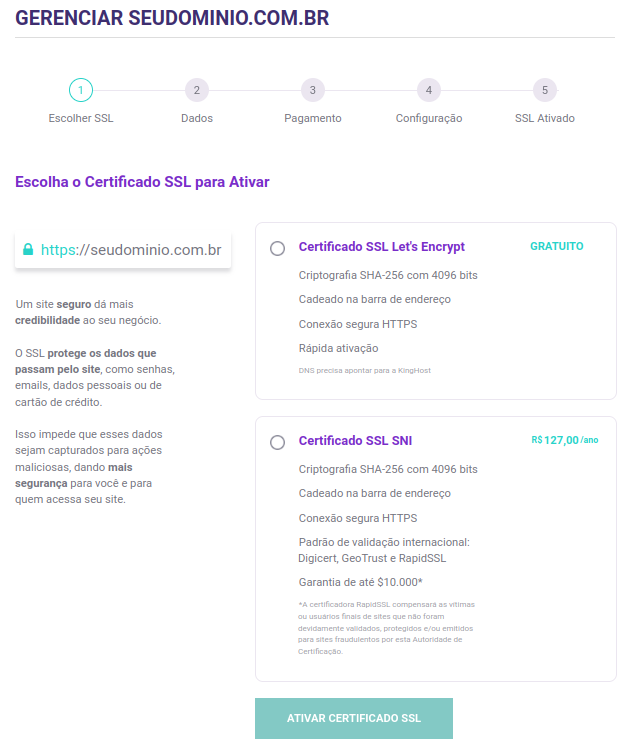
Regras de uso
Lembrando: só será possível utilizar um tipo de SSL por vez, se você contratar o SSL SNI, não será possível utilizar o Let’s Encrypt, da mesma forma o contrário, se você utilizar o Let’s Encrypt, não poderá utilizar o SSL SNI.
Se for do seu interesse, você poderá remover/cancelar o certificado que já possui para instalar o mesmo tipo para todos.
Exemplo: você possui SSL SNI no domínio principal e não quer contratar o SSL SNI para os subdomínios, mas quer utilizar o Let’s Encrypt neles.
Nesse caso o SSL SNI poderá ser removido/cancelado para que você possa utilizar apenas o Let’s Encrypt no domínio e seus subdomínios.
SSL SNI
Após selecionar o Certificado SSL SNI e clicar em “Ativar certificado SSL” serão solicitados alguns dados a você.
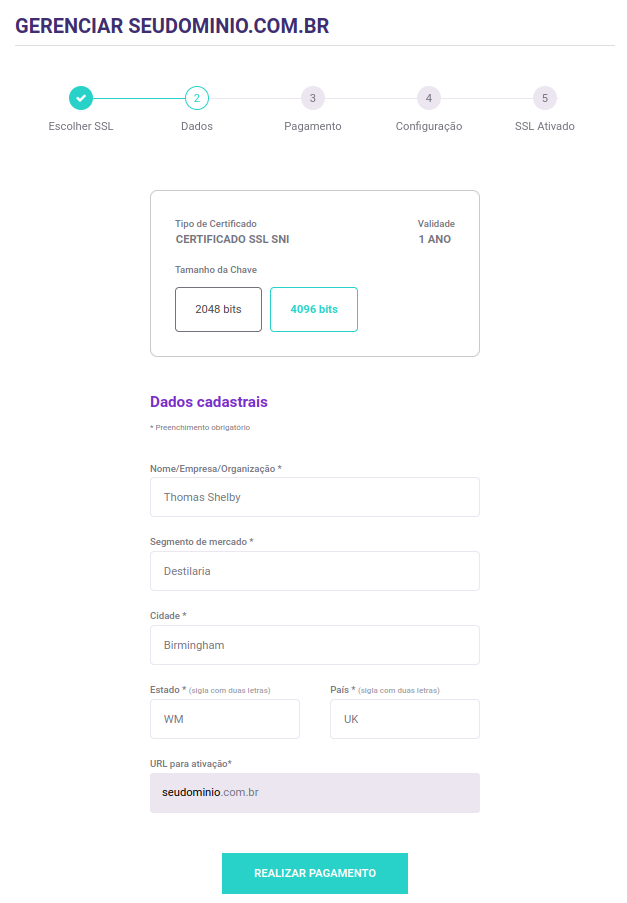
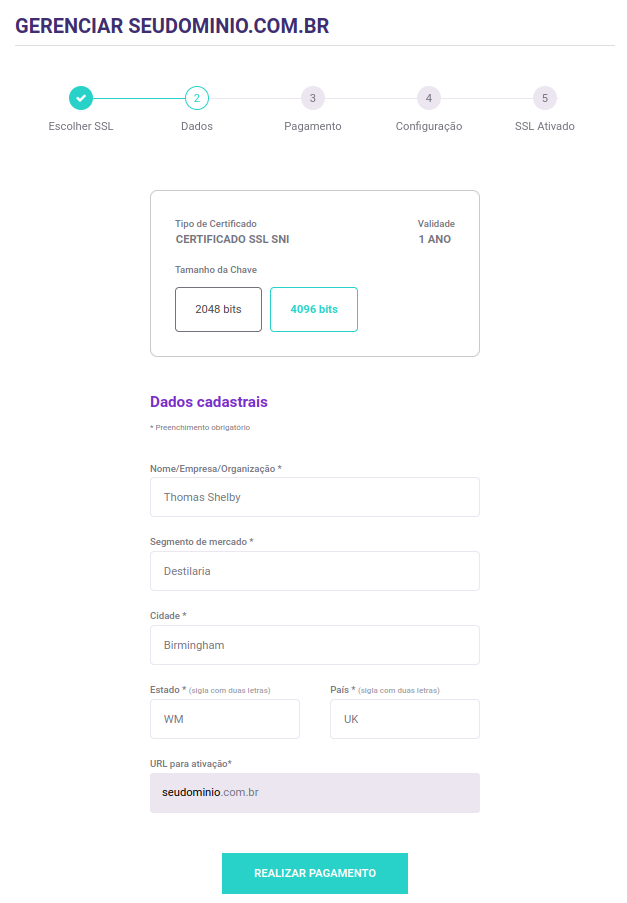
Você deve preencher os dados conforme são solicitados, clicar em “Realizar Pagamento” e você será redirecionado ao carrinho de compras para contratação do SNI, onde poderá escolher a forma de pagamento que preferir.
No painel de controle, após escolher a forma de pagamento o status irá mudar para “Aguardando pagamento“.
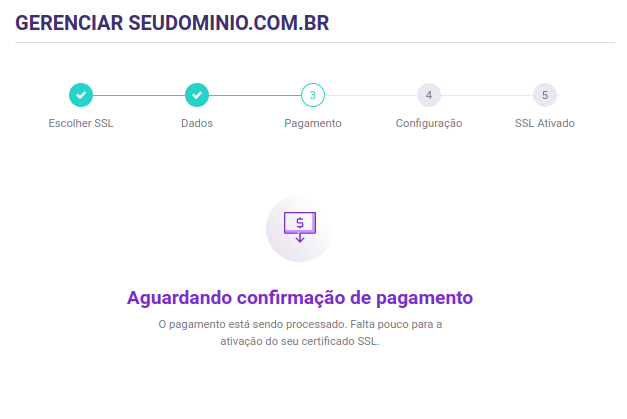
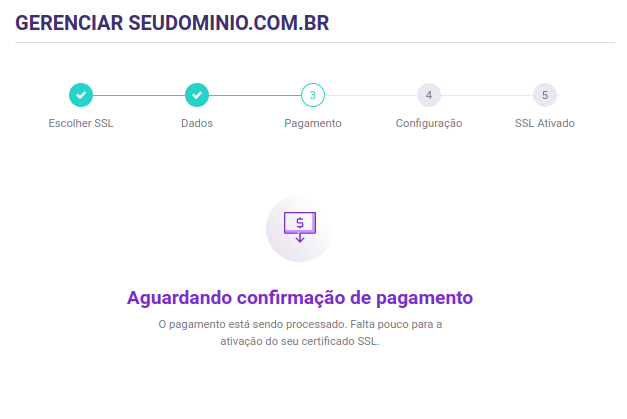
Após a confirmação do pagamento o SSL SNI irá para o próximo passo automaticamente.
Configuração
Com o pagamento confirmado vamos a etapa de configuração, aqui teremos 2 cenários, quando você utilizar MX da KingHost ou quando você utilizar MX Externo (de outra empresa), vamos ver cada um deles.
Um Registro MX ou Registro Mail Exchanger é um tipo de recurso no registro do DNS que especifica a qual provedor de email devem ser enviados os emails encaminhados a você.
MX KingHost
Se você utilizar os seus emails conosco, o processo é mais simples pois o sistema irá fazer de forma automática os seguintes processos:
- Criação do alias admin@ encaminhando para [email protected];
- Encaminhar o email de confirmação da Rapid SSL para admin@;
- Confirmar a emissão do certificado via link recebido no email.
Lembrando: Estes processos acima são automáticos quando se usa MX KingHost, você não precisará se preocupar em fazê-los.
Enquanto o certificado estiver sendo emitido a página de status do SSL ficará desta forma:
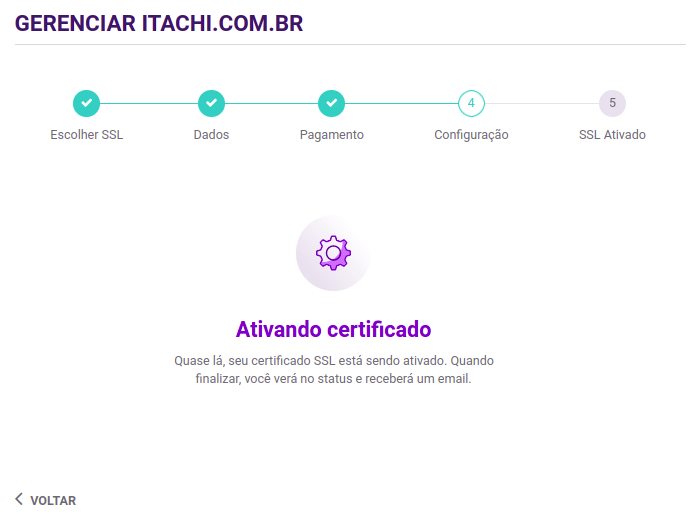
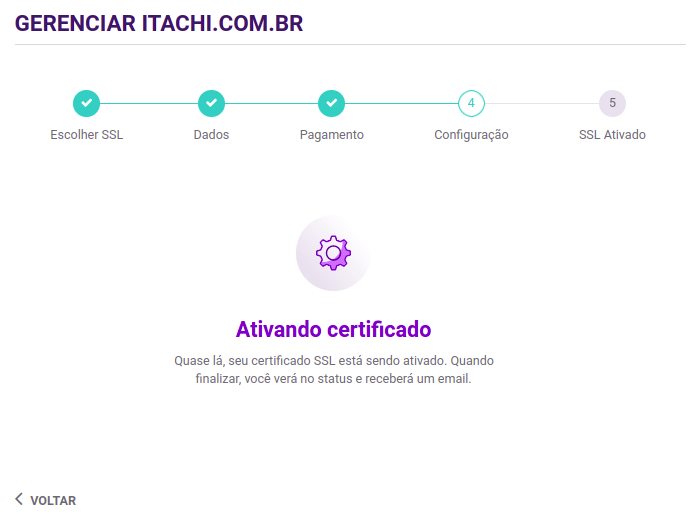
Neste momento será necessário apenas aguardar, a certificadora estará gerando o certificado e logo ele será instalado, este processo pode demorar até 24 horas.
MX Externo
Se você utilizar MX Externo, ou seja, utilizar os seus emails com outro provedor, receberá o seguinte passo já com algumas orientações do que deve ser feito:
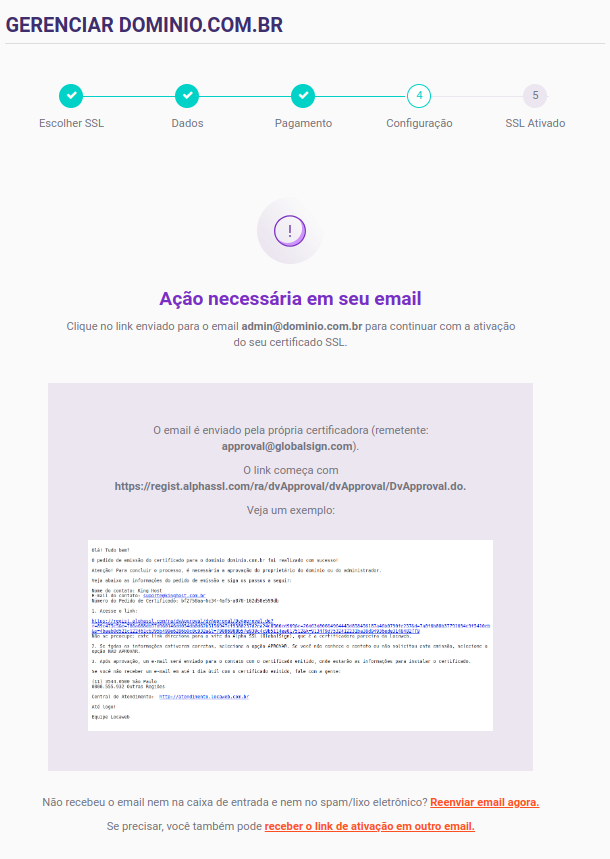
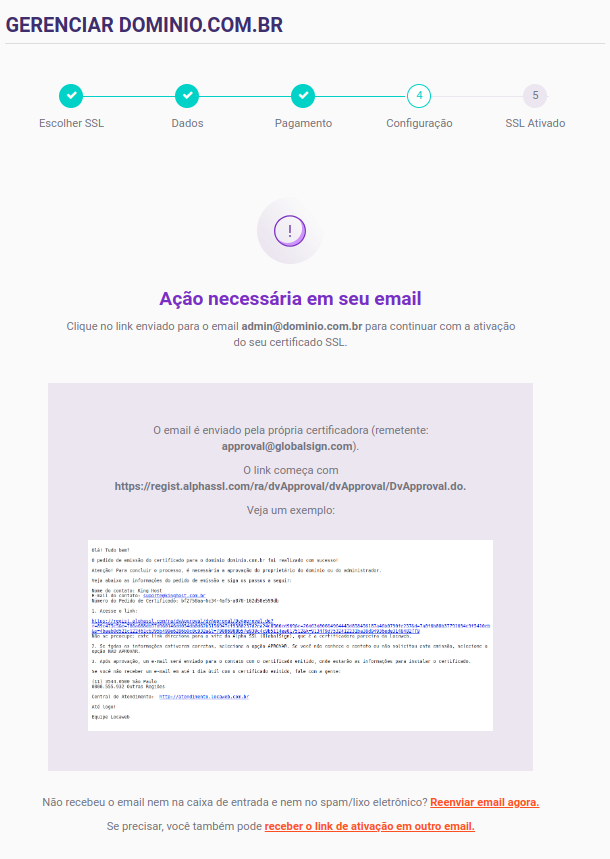
Como podemos ver, você receberá no email informado anteriormente um link para conclusão da emissão do certificado, você mesmo poderá clicar no link de ativação recebido.
Reenviar email de aprovação do SSL
Temos também a ferramenta de reenviar o email de aprovação do SSL, ela é bem simples, fica logo abaixo da instrução de clicar no link de aprovação do email. Ela serve para caso você não tenha recebido o email, pode reenviar novamente.
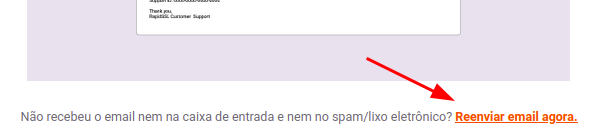
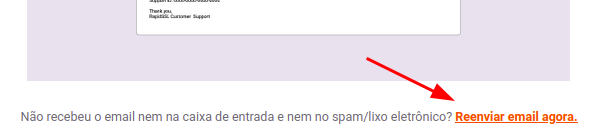
Após clicar no botão é gerado um alerta na tela de que o email foi reenviado.
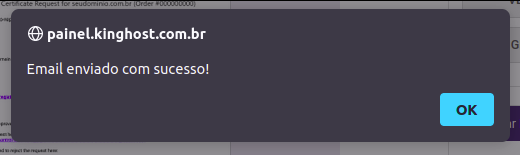
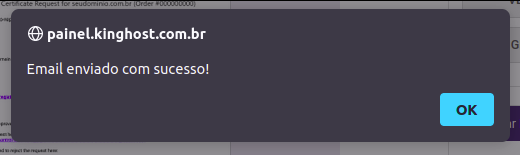
Receber o link de ativação em outro email
Dentro do próprio painel também será possível escolher outro email para envio do link de ativação, seria somente clicar em “receber o link de ativação em outro email“.
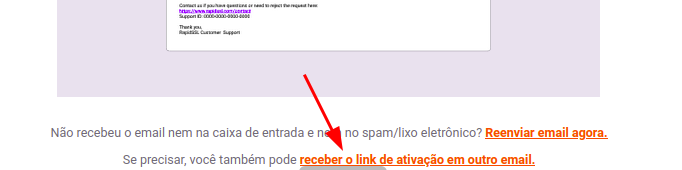
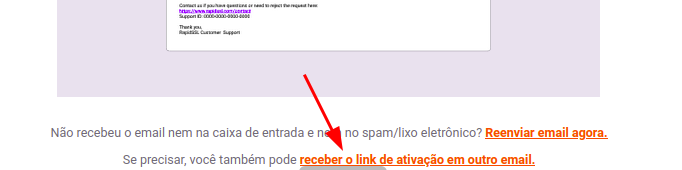
Irá abrir um menu de seleção com as opções de email que se pode utilizar para receber o link de ativação, são elas:
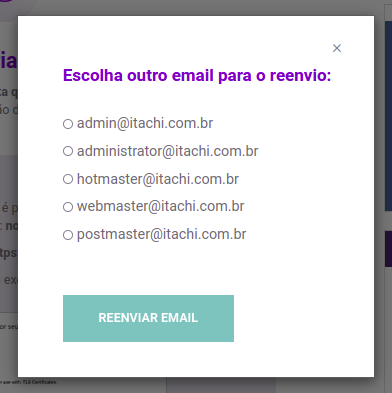
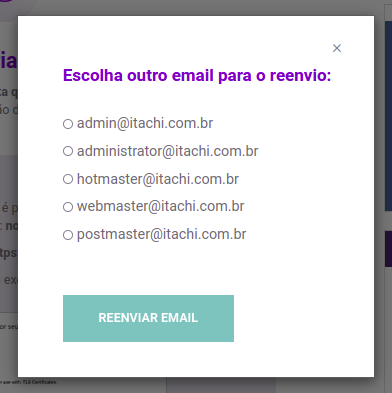
Após escolher o email para receber o link, clique em “Reenviar email“, após clicar no botão é gerado um alerta na tela de que o email foi alterado.
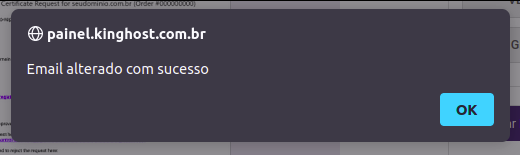
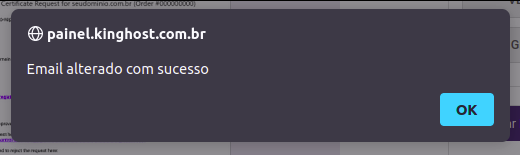
Conclusão
Após todos os passos estarem concluídos o status ficará como ativo e a tela de status mudará para:
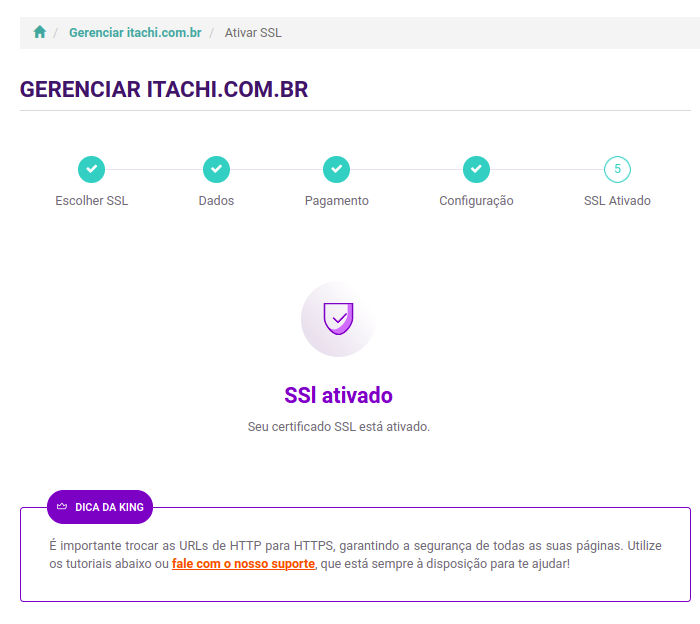
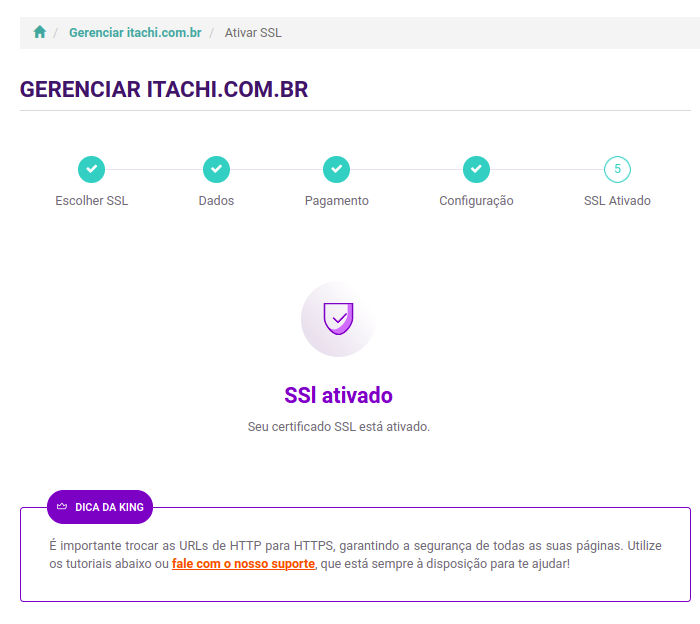
Casos de erros
Caso ocorra algum erro no meio do processo, você será notificado, e será aberto um chamado com todos os logs de erro automaticamente para o nosso time de especialistas em Certificados SSL.
Na tela de acompanhamento do SSL terá a seguinte notificação:
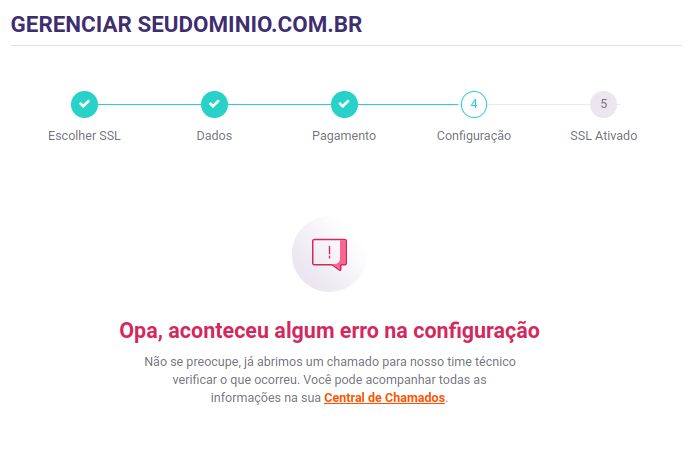
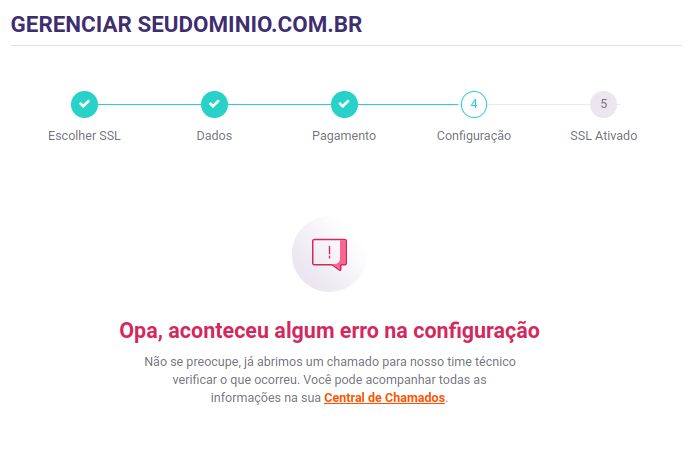
Let’s Encrypt
Vamos ver um pouco do fluxo para ativação do certificado Let’s Encrypt.
Ativação
A ativação segue o mesmo padrão do SNI, ao acessar o menu de Certificados SSL, clique no botão de “ativar” ao lado do domínio/subdomínio ao qual quer instalar.



Nas opções selecione o “Certificado SSL Let’s Encrypt” e clique em “Ativar Certificado SSL“.
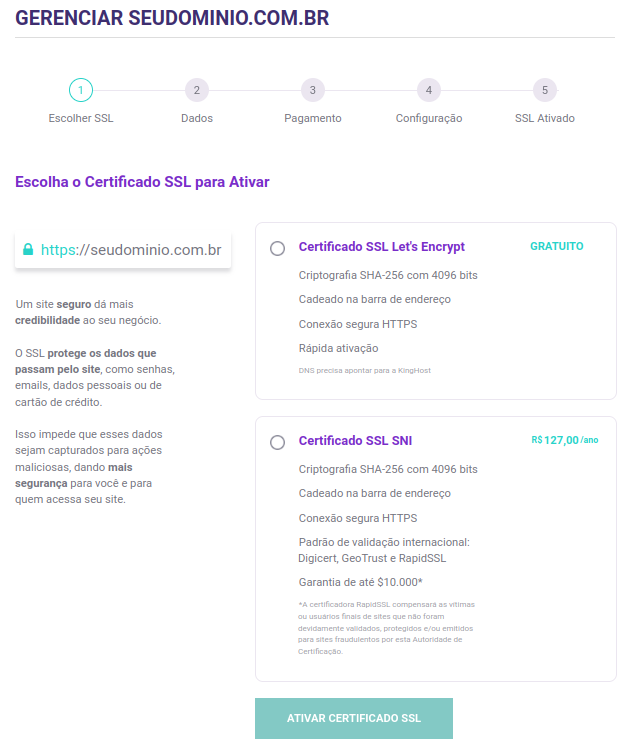
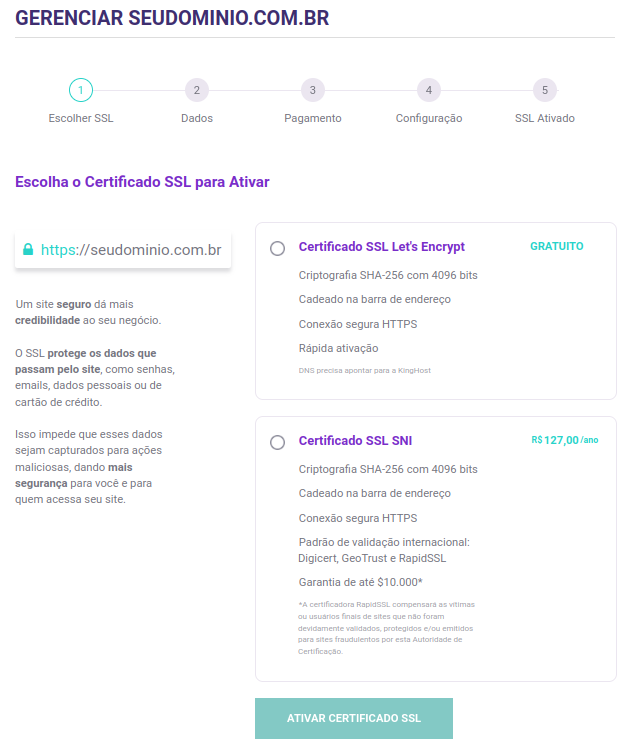
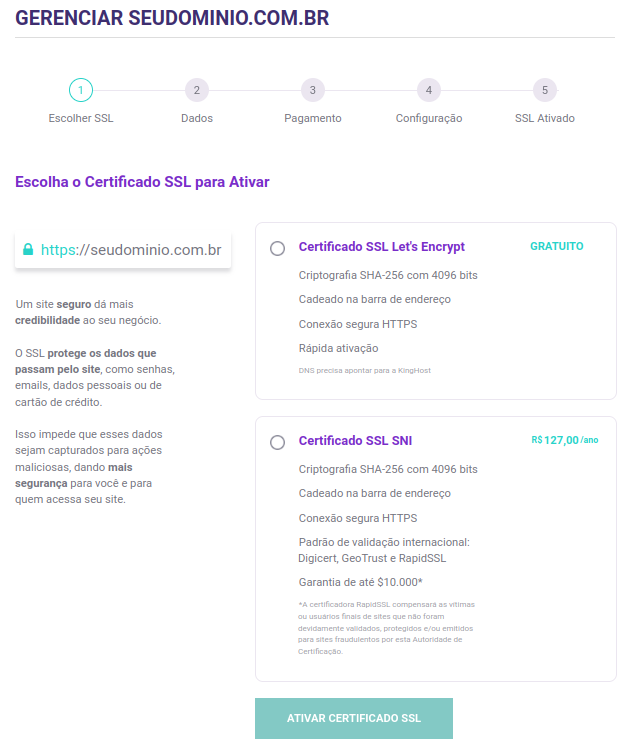
Após clicar para ativar, poderá demorar de 5 a 10 minutos a ativação do Certificado Let’s Encrypt.
Quer saber mais? Continue sua leitura no blog da KingHost. Confira abaixo!
Certificados SSL — por que todo site precisa de um