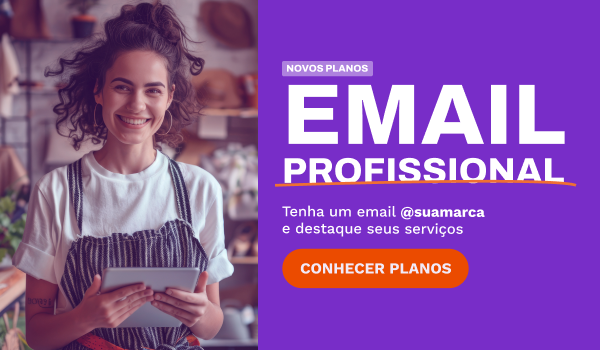
Contratou um plano de Email Profissional com a KingHost e agora precisa vincular ele ao seu domínio configurado na sua VPS? Ótimo! Siga os procedimentos indicados nesse tutorial.
Para realizar essa configuração você precisa ter acesso ao painel de controle da KingHost!
Se precisar de ajuda com isso acesse o artigo Como acessar o Painel de Controle.
Você pode adicionar apenas 1 domínio por plano de Email Profissional.
Passo 1 – Remover domínio do plano VPS
Caso você já tenha um domínio configurado no seu plano VPS, será necessário fazer a remoção dessa configuração, caso você ainda não tenha configurado, pule para o Passo 2.
Após acessar o seu painel de controle, selecione a VPS ao qual você quer vincular ao plano email profissional.
Você será direcionado para o menu de detalhes e configurações da sua VPS, conforme abaixo:
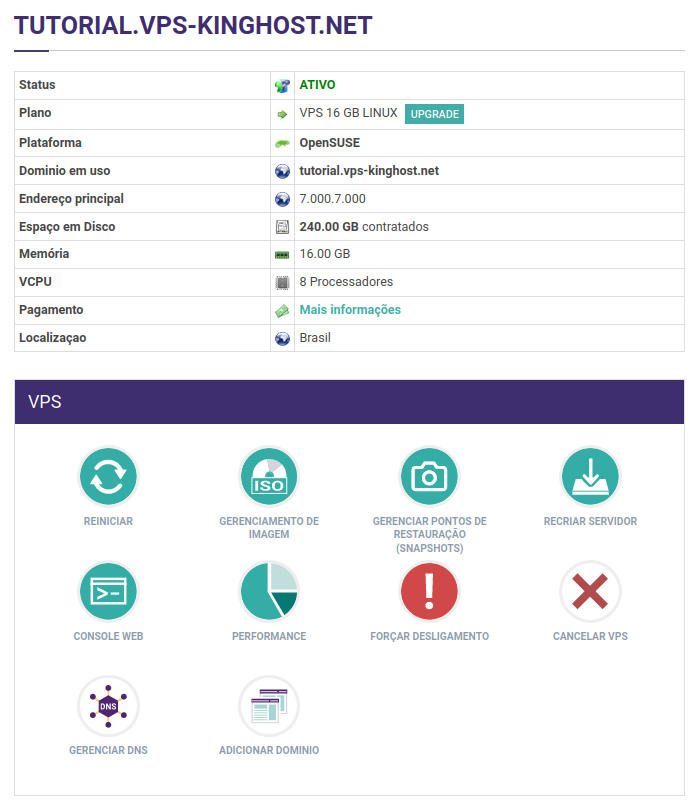
Agora será necessário clicar no menu “Adicionar Domínio“.

Após acessar o menu, para remover o domínio ao qual você quer vincular ao Plano Email Profissional, seria somente clicar no X ao final da linha dele, conforme:
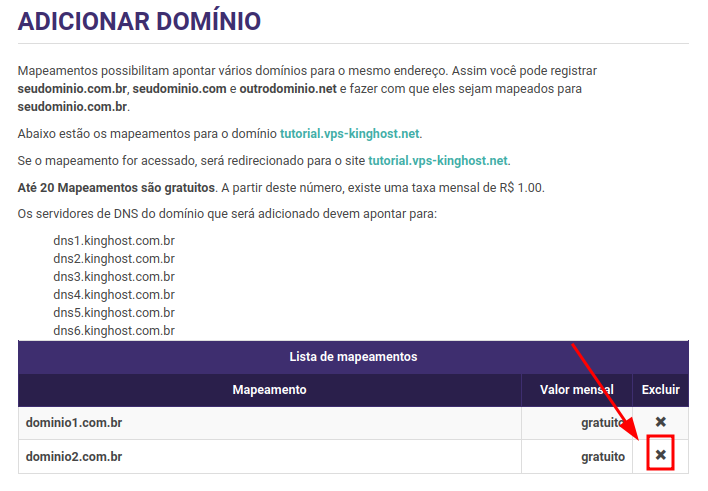
Após clicar no X você será perguntado se realmente quer remover o domínio, confirme a ação e vamos ao Passo 2.
Passo 2 – Inserir domínio ao Plano Email Profissional
Para este passo temos um tutorial separado deste, para visualizar, clique aqui.
Após a adição do domínio ao Plano Email Profissional, volte aqui e vamos ao Passo 3.
Passo 3 – Criar apontamentos da sua VPS
Adicionado o domínio no Plano Email Profissional, precisamos voltar ao menu de gerenciamento e detalhes da VPS para copiar o Endereço de IP da sua VPS, copie daqui:
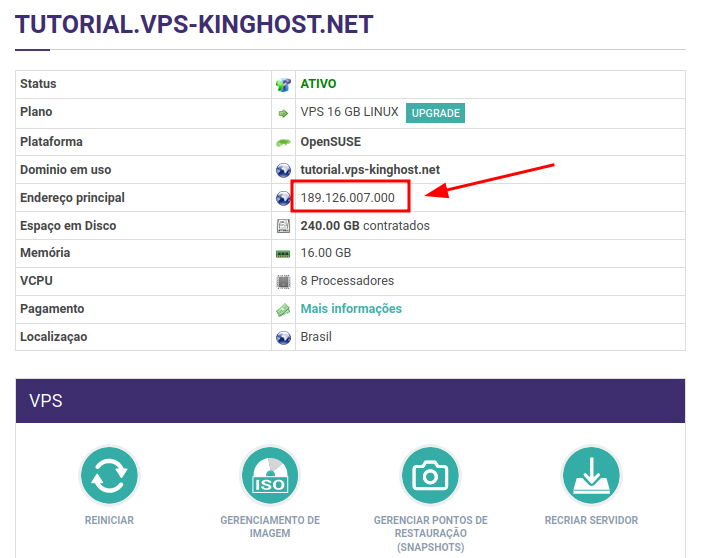
Agora que você copiou o Endereço de IP da sua VPS, acesse o menu de detalhes e configuração do seu Plano de Email Profissional e clique em “Gerenciar DNS“:
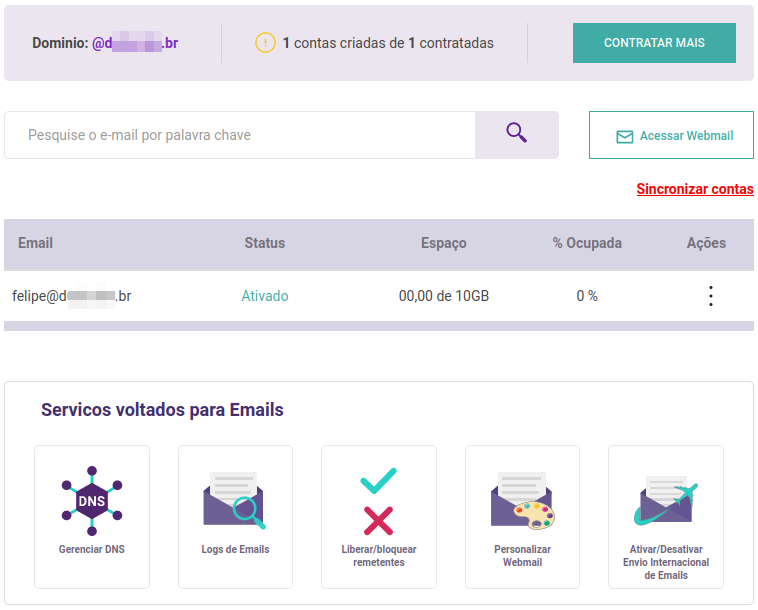
Agora precisaremos criar os Registros DNS para que nossa VPS e o Email Profissional funcionem em conjunto, após acessar o menu Gerenciar DNS, crie 2 novos registros DNS.
Em Inserir DNS preencha os campos com as informações abaixo:
Host: www
Tipo: A
Destino: 189.126.007.000 (Exemplo)
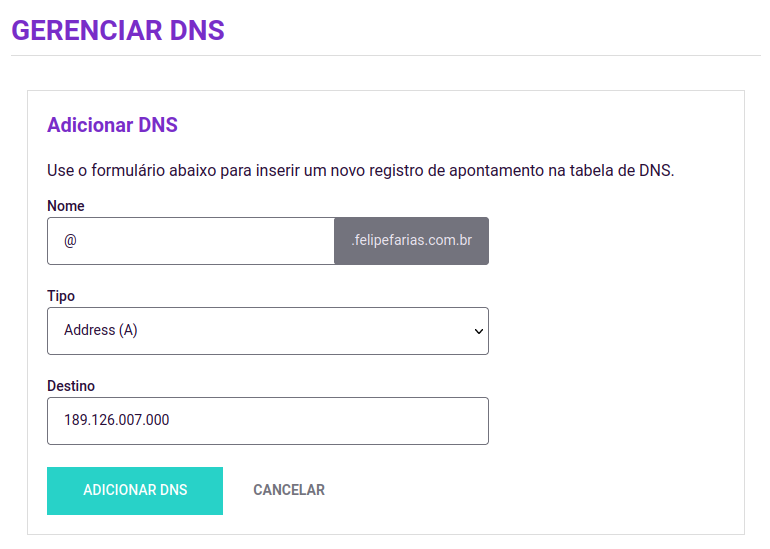
No painel ficará conforme acima, após preencher clique em “Adicionar DNS” e confirme a ação.
Criado o primeiro registro, vamos ao próximo:
Host: @
Tipo: A
Destino: 189.126.007.000 (Exemplo)
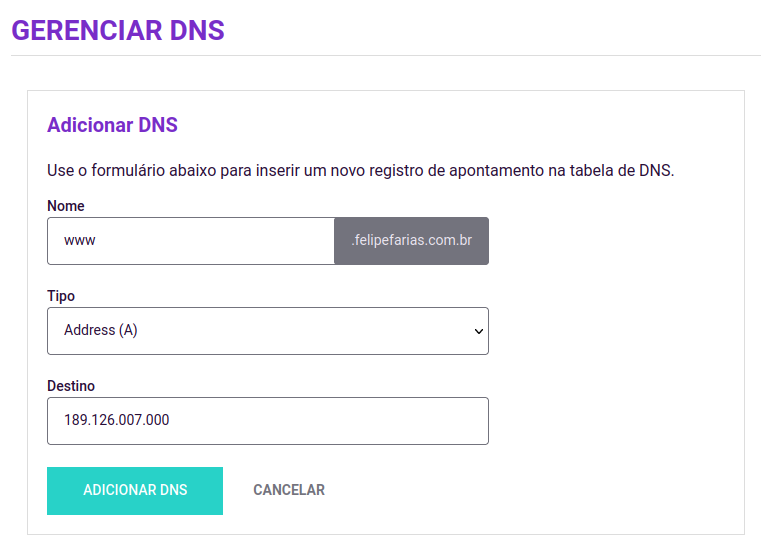
Novamente, após preencher, clique em “Adicionar DNS” novamente e confirme a ação.
A sua Zona DNS ficará da seguinte forma, com os dois apontamentos logo no topo da mesma:
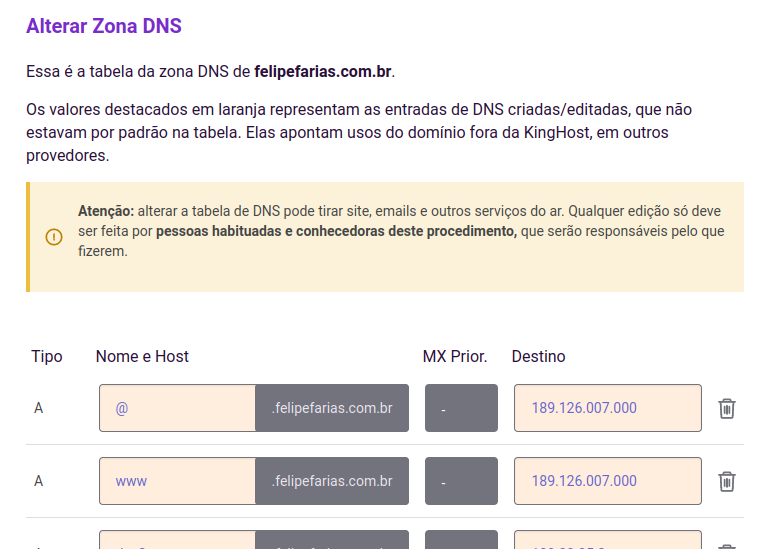
Feito isso, vamos ao último passo, o Passo 4.
Passo 4 – Configurar seu domínio no VHost da sua VPS
Agora para finalizar, será necessário configurar no seu servidor VPS o Virtual Host do domínio apontado (caso você utilize Apache ou Nginx), para que os sites respondam corretamente pelo conteúdo da VPS.
Para fazer esta configuração do Virtual Host há diversos conteúdos na internet que ensinam, vou deixar aqui 2 referências caso você não saiba como fazer e queira ter uma ideia.
Lembrando, é apenas uma referência, dependendo do seu sistema operacional o procedimento poderá ser diferente.
- Procedimento para Linux Ubuntu com Apache, clique aqui.
- Procedimento para Windows Server, clique aqui.