Não sabe como fazer uma captura de tela em seu celular? Neste artigo vamos te orientar em como realizar este procedimento em diferentes marcas de celular.
Hoje em dia devido as diversas marcas e modelos de celulares pode ficar um pouco confuso descobrir qual o caminho correto que devemos percorrer para tirar o famoso print (também conhecido como Captura de Tela ou então Screenshot). Mas não se preocupe, abaixo coloquei um guia para facilitar este processo.
iPhone
Dependendo da versão do iPhone a captura de tela pode ser através de botões diferentes. Estas configurações podem ser divididas em 2 modelos de aparelhos, os que possuem o botão Home físico e os que não possuem, tendo a tela maior.
1. Com botão Home físico
Nos aparelhos até a versão 8 e 8 Plus do iPhone a captura de tela é realizada ao pressionar o botão Home junto com o botão liga/desliga, como mostra a imagem abaixo.
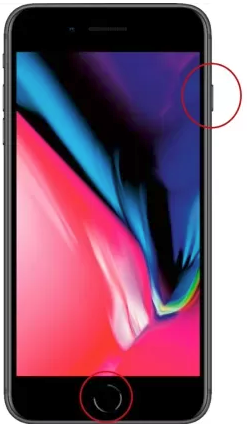
Após o procedimento acima, a tela irá piscar, sendo a confirmação de que a captura de tela foi realizada com sucesso.
2. Sem botão Home físico (tela maior)
Caso seu aparelho tenha versão superior ao iPhone 8 ou 8 Plus, (ou qualquer modelo sem botão Home físico), o caminho para realizar a captura de tela é através de outros botões. Neste caso o processo é, pressionar ao mesmo tempo o botão da lateral direita e o botão responsável por aumentar o volume do celular conforme imagem abaixo.
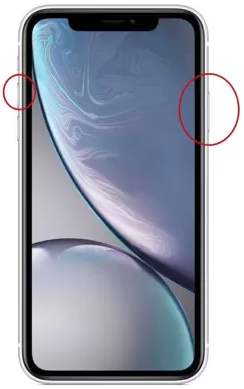
Ao final do procedimento acima, a tela irá piscar, sendo a confirmação de que a captura de tela foi realizada com sucesso.
Onde a imagem ficará salva?
Agora a imagem ficará salva no seu Rolo de Câmera (iOS 10 ou anterior) ou então na Biblioteca do app Fotos (iOS mais recentes), dentro do álbum específico para capturas de tela.
iPad
Conforme o ensinado a cima, no iPad os aparelhos também podem ser divididos em 2 modelos, os que possuem botão Home físico e os que não possuem, tendo um processo diferente para realizar a captura de tela.
1. Com botão Home físico
Para realizar o procedimento é necessário pressionar o botão Home ao mesmo tempo em que é pressionado o botão liga/desliga.
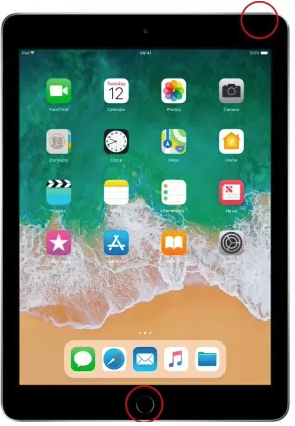
Ao final do procedimento acima, a tela irá piscar, sendo a confirmação de que a captura de tela foi realizada com sucesso.
2. Sem botão Home físico (tela maior)
Nos modelos com tela maior é necessário pressionar o botão liga/desliga ao mesmo tempo em que o botão de aumentar o volume é pressionado também.
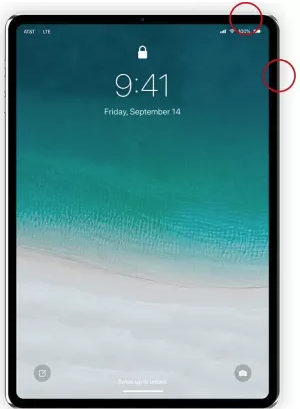
Após o procedimento acima, a tela irá piscar, sendo a confirmação de que a captura de tela foi realizada com sucesso.
Onde a imagem ficará salva?
Após o procedimento a imagem ficará salva no seu Rolo de Câmera (iOS 10 ou anterior) ou então na Biblioteca do app Fotos (iOS mais recentes), dentro do álbum específico para capturas de tela.
Android
O sistema operacional mais utilizado no mundo é o Android. Com várias marcas de celulares aderindo ao seu uso, assim como Samsung, Motorola, Positivo e LG, por exemplo.
Neste caso, vamos dividir os celulares Android em 4 modelos, abaixo as explicações de cada um deles.
1. Com botão Home físico
Em casos onde os celulares que utilizam Android possuem o botão Home físico o processo para a captura de tela é simples, sendo necessário apertar o botão Home ao mesmo tempo do botão liga/desliga

2. Sem botão Home físico (tela maior)
Na maioria dos celulares que utilizam o sistema operacional Android o processo para realizar uma captura de tela é o mesmo, sendo necessário pressionar o botão liga/desliga ao mesmo tempo em que o botão de diminuir o volume é pressionado também, conforme mostra imagem abaixo.
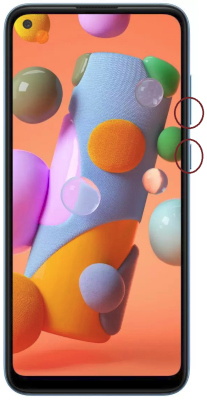
3. Menu Lateral
Algumas versões mais atuais do Android possuem o caminho um pouco diferente, sendo necessário apertar o botão de liga/desliga, onde irá aparecer um menu na lateral da tela, mostrando a opção de captura de tela, conforme mostra imagem abaixo.
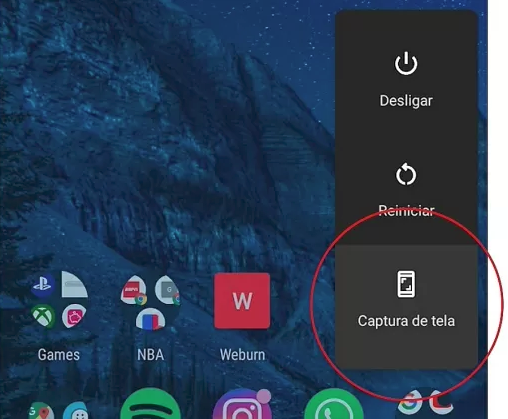
3. Dedos sob a tela
Existe alguns celulares, assim como o Moto G6 e o Moto X4, que além das opções acima ainda é possível colocar três dedos sob a tela para realizar a captura de tela, como no exemplo da imagem abaixo, mas para isto antes é necessário ativar a captura rápida, desta forma este método estará liberado.
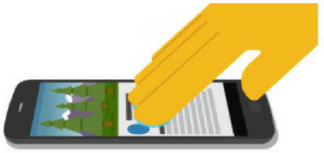
Para ativar a captura rápida de tela basta ir até o aplicativo Moto, clicar em recursos e escolher a opção Moto Ações do seu Motorola. Depois, basta ativar a função “captura de tela com três dedos”. Para facilitar, abaixo um gif com o passo a passo mencionado.
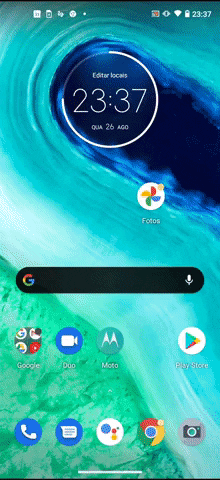
4. Galaxy S e Galaxy Note
Nesses modelos a captura de tela é feita ao se passar a lateral da mão sobre a tela de um lado para o outro, como mostra no gif abaixo.
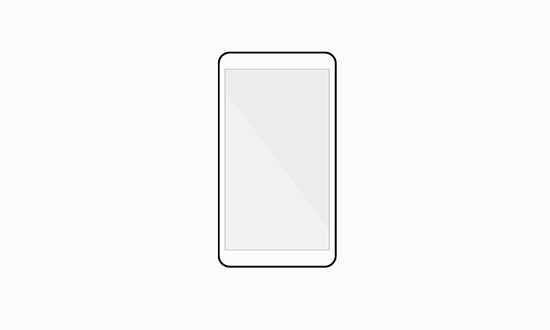
Apesar de poder realizar desta forma a captura, a maioria dos aparelhos dessa linha também funcionará com as classificações mencionadas anteriormente.
Onde a imagem ficará salva?
As imagens salvas ficam salvas na galeria do aparelho, na pasta de nome Screenshot ou então Capturas de Tela.
Sony
O celular com o processo mais diferente dos mencionados anteriormente é os da marca Sony. Nestes modelos é necessário pressionar o botão liga/desliga, onde irá aparecer uma tela com as opções de Desligar, Reiniciar, Capturar tela e Gravar tela, como mostra na imagem abaixo. Agora basta clicar em “Capturar tela“

Onde a imagem ficará salva?
As imagens salvas ficam salvas na galeria do aparelho, na pasta de nome Screenshot ou então Capturas de Tela.
Windows Phone
No Windows Phone os caminhos para as capturas de tela podem ser divididas em 2 modelos. Abaixo as explicações para cada um deles.
1. Windows Phone 8 ou versões mais antigas
Caso seu celular seja do modelo 8 ou inferior o caminho para poder realizar a captura de tela é pressionando o botão liga/desliga ao mesmo tempo da tecla iniciar (tecla do ícone do Windows), mostrado na imagem abaixo.
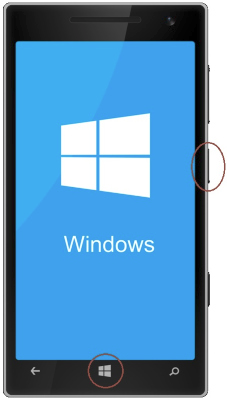
2. Windows Phone 8.1 ou versões mais novas
Essas versões do Windows Phone são parecidas com a maioria dos modelos de celulares, onde, para poder realizar a captura de tela basta pressionar o botão de liga/desliga ao mesmo tempo em que a tecla de aumentar o volume é pressionada.
Onde a imagem ficará salva?
As imagens ficam salvas na pasta de Capturas de tela, dentro da galeria do aparelho.
Como enviar a imagem via Whatsapp
Para encaminhar a imagem desejada via Whatsapp basta estar na janela de conversa desejada, no caso a janela da KingHost, clicar no ícone de “Clipe“, como o marcado na imagem abaixo e logo após clicar em “Galeria“.
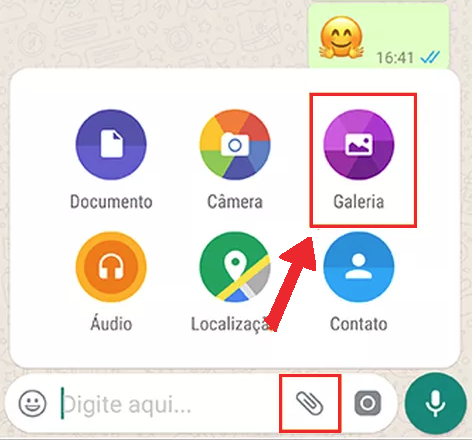
Após isto, irá trocar a tela para que a imagem desejada seja selecionada. Por fim, basta procurar onde a imagem foi salva e enviar. 🙂
Normalmente as capturas de telas ficam salvas na pasta “Capturas de tela” ou então “Screenshots“.
Espero que este guia acima tenha te ajudado a entender o caminho correto para realizar pelo seu modelo de celular um print.
Caso queira ajuda para encaminhar um print via Chat da KingHost, pode acessar este artigo.