Caso você não esteja conseguindo enviar ou receber seus e-mails é possível que esteja faltando a configuração INBOX no seu Outlook. Siga nosso o passo a passo.
No Outlook, apesar da configuração poder ser finalizada sem preencher este campo e até mesmo acabar funcionando, pode chegar um certo momento onde seus e-mails não consigam mais serem enviados, permanecendo na Caixa de Saída, ou então chegando ao ponto de não receber mais e-mails através do gerenciador.
Para resolver é muito muito simples. Abaixo temos um exemplo do procedimento na versão 2016 do Outlook, porém na maioria delas é o mesmo passo a passo.
Primeiro passo, clicar em “arquivo“, no canto superior esquerdo, como mostra a figura abaixo:
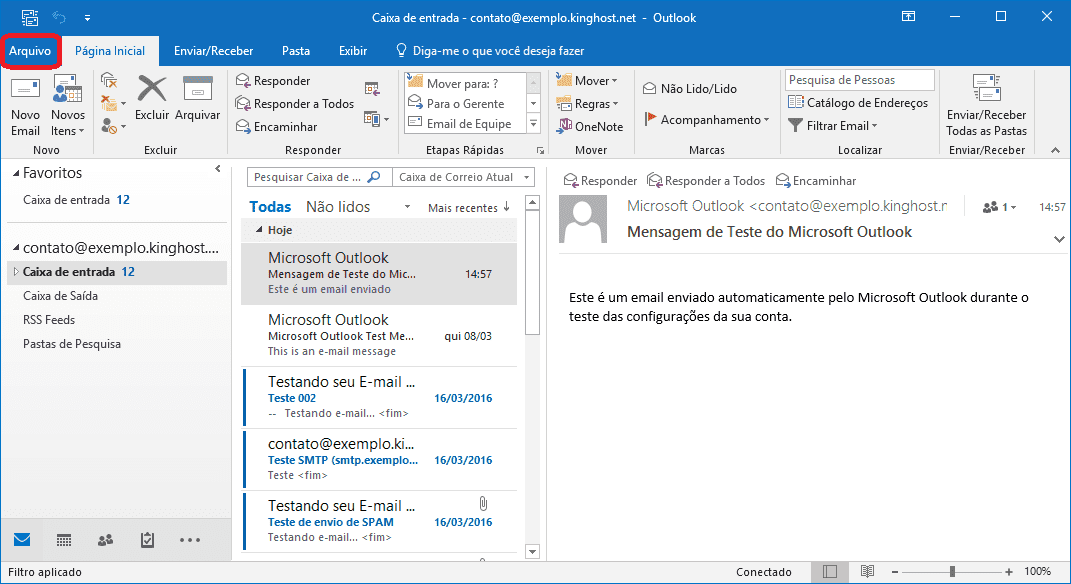
Após, deve ser clicado em “informações” no canto esquerdo e logo após em “Configurações de Conta…“, à direita, como guiado na imagem abaixo:
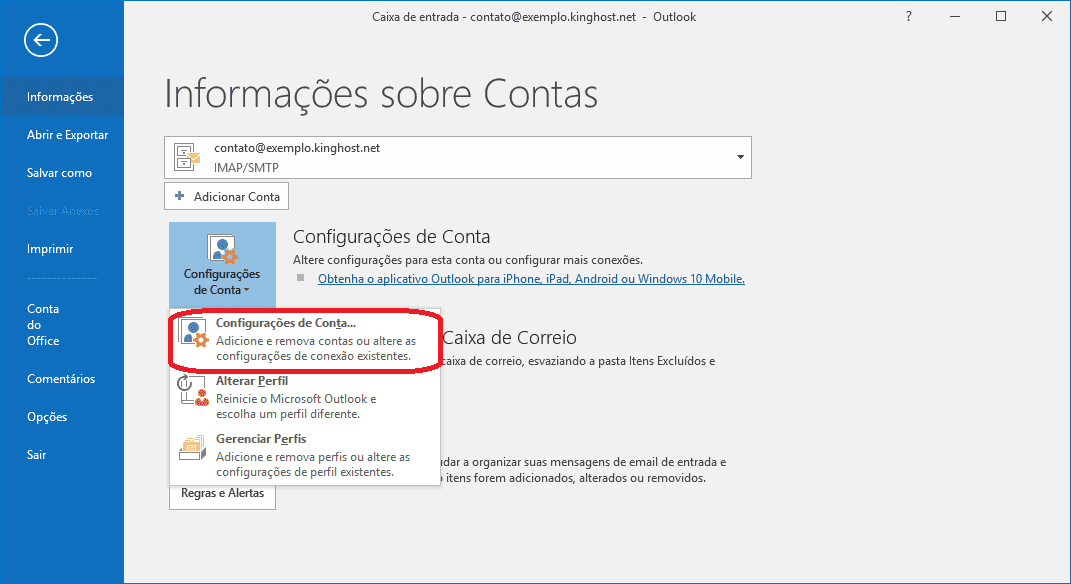
Em seguida aparecerá a tela abaixo, mostrando as suas configurações atuais no Outlook. Onde você deverá clicar em “Mais Configurações…“, no canto inferior direito.
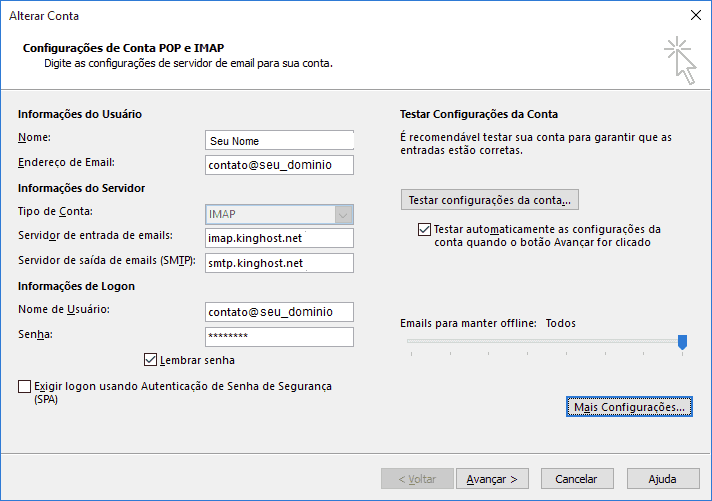
Caso não apareça a imagem acima, o caminho correto então deverá ser este: “Arquivo -> Informações -> Configuração de contas -> Gerenciar Perfis -> Contas de e-mail” , como mostra imagem abaixo. Com isto você poderá continuar seguindo os passos deste artigo, pois agora irá aparecer a tela informada antes com o botão “Mais configurações” para ser clicado.
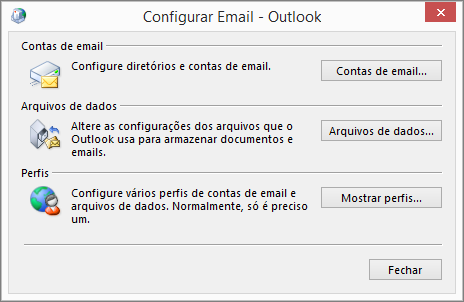
Após, deverá ser clicado no menu “Avançado” e incluir a palavra “INBOX” no campo “Caminho da pasta raíz“.
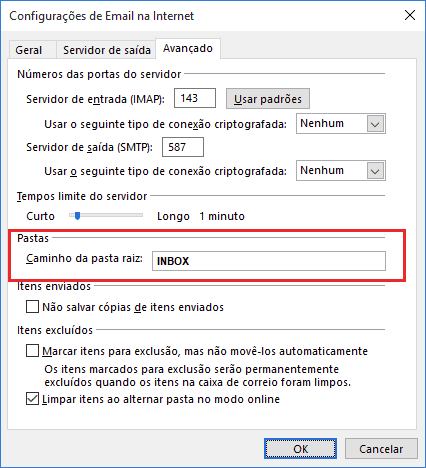
Quando finalizarem o passo a passo acima, poderá ser clicado em “OK” onde irá aparecer a tela abaixo, mostrando que as configurações estão concluídas.
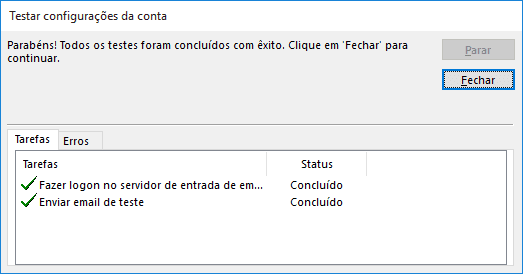
Agora é só fechar e abrir o Outlook novamente e estar o envio e recebimento de seus e-mails.
Importante: Backup dos E-mails
Como esta configuração altera o caminho do arquivo .pst do e-mail no Outlook, para garantir que não haja perda de e-mails, caso possua conteúdo localmente, é interessante antes realizar o backup de e-mails do seu Outlook antes de seguir as instruções acima.