Se você está com dificuldades para concluir a instalação do Moodle via web, veja neste artigo como instalar o Moodle via SSH.
Neste artigo vamos ver o motivo de gerar erro ao concluir a instalação do Moodle através de uma rede diferente da que iniciou a instalação e, além disso, também veremos como fazer a instalação passo a passo através de linha de comando, onde não há esse tipo de problema.
Por que instalar o Moodle por SSH?
O Moodle tem um mecanismo de segurança que impede o usuário de concluir a instalação via web se não estiver acessando do mesmo IP que iniciou a instalação:

Portanto, em alguns casos, se você trocar de rede antes de concluir a instalação ou pedir para alguém concluir a instalação, não será possível.
Já no SSH, esse impedimento não acontece.
Como instalar o Moodle via SSH
Antes de tudo, é necessário criar uma nova base de dados no painel de controle e inserir os arquivos do Moodle no diretório desejado do FTP.
Como criar um banco de dados
Como acessar o FTP do meu site por SSH
Compactar e descompactar arquivos via terminal SSH
Comandos úteis para SSH
Já conectado ao SSH, acesse a pasta onde o Moodle será instalado.
Exemplos: www, para que o Moodle abra no endereço principal do seu domínio (http://dominio.com.br).
Ou www/ead, para que o Moodle abra em http://dominio.com.br/ead ou http://ead.dominio.com.br.
Agora execute o seguinte comando:
php admin/cli/install.phpE você entrará no menu de instalação e configuração do Moodle. A partir daqui, basta você informar os dados que são solicitados na tela.
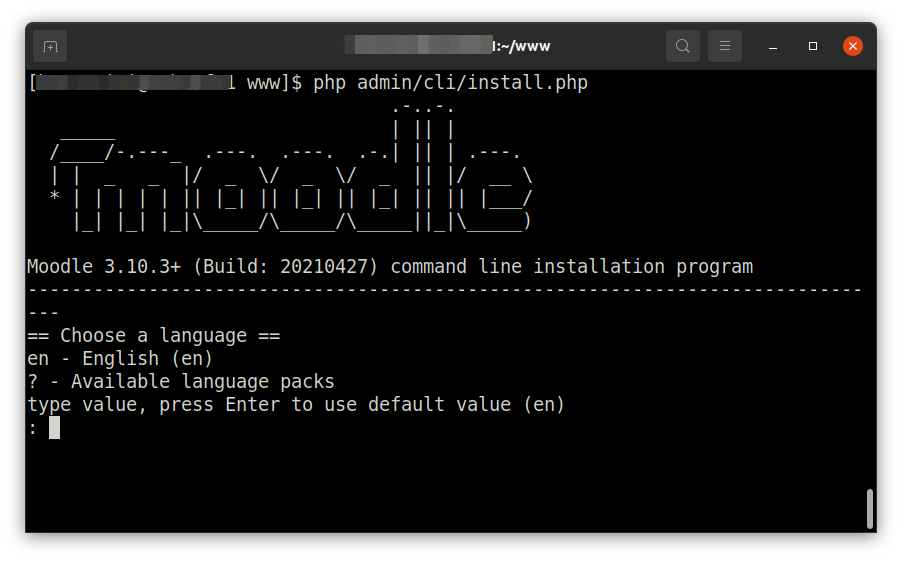
Fazendo a instalação
Primeiramente, nesta tela inicial, é solicitado a linguagem de instalação. Se você deseja instalar em inglês, basta teclar [ENTER]. Se não, tecle ? e [ENTER] para visualizar as linguagens disponíveis.
Para português, digite pt_br e tecle [ENTER].
Preencha os dados conforme informações a seguir:
Permissões nos diretórios de dados
Digite 755 e [ENTER]
Endereço web
Informe a URL do seu site, onde o Moodle será instalado.
Exemplos: http://dominio.com.br ou http://ead.dominio.com.br
Diretório de dados
Apenas tecle [ENTER]
Escolha o driver do banco de dados
Digite mariadb e tecle [ENTER]
Host do banco de dados
Informe o host de conexão ao seu banco de dados.
Esta informação está disponível no seu painel de controle, em Gerenciar bancos MySQL.
Exemplo: mysql.dominio.com.br
Nome do banco de dados
Informe o nome do seu banco de dados, o mesmo que você criou anteriormente.
Exemplo: dominio04
Prefixo das tabelas
Apenas tecle [ENTER]
Porta de banco de dados
Apenas tecle [ENTER]
Unix socket
Apenas tecle [ENTER]
Usuário do banco de dados
Informe o usuário do seu banco de dados, que é igual ao nome do seu banco.
Exemplo: dominio04
Senha do banco de dados
Informe a senha do banco de dados que você criou.
Nome completo do site
Informe um nome completo do seu site.
Nome breve do site
Informe um nome curto para o site.
“Username” da conta de administrador
Nesta opção você cria um usuário administrador para o site.
Para usar admin, apenas tecle [ENTER].
Para usar outro nome, digite o usuário que deseja criar e tecle [ENTER].
Nova senha do usuário administrador
Aqui você cria uma senha para o usuário que criou.
Novo endereço de e-mail do usuário admin
Informe seu e-mail, que será vinculado ao usuário administrador que você criou.
Chave de atualização
Apenas tecle [ENTER].
Pronto, seu site está previamente configurado.
Por fim, será exibido: Nota sobre os Direitos Autorais.
Leia a nota e, se estiver de acordo, digite s e tecle [ENTER].
Agora basta aguardar, pois a instalação será feita.
Isto pode levar alguns minutos.
Após concluir a instalação será exibido a mensagem a seguir e você já poderá acessar o site:
Instalação terminada com sucesso.