O erro ERR_CONNECTION_RESET pode ser gerado por diversas causas. Vamos explorar algumas possíveis soluções para resolver este problema.
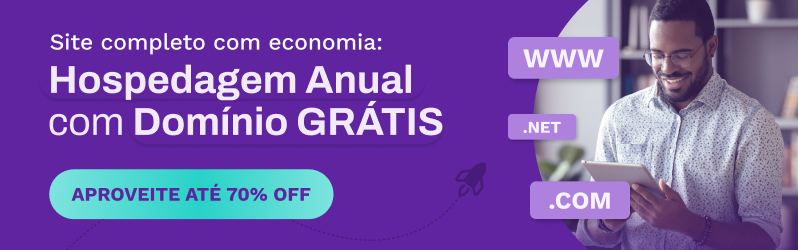
ERR_CONNECTION_RESET
Tanto no Chrome quanto no Opera, o erro gerado é ERR_CONNECTION_RESET.
Já no Firefox é exibido como PR_CONNECT_RESET_ERROR.
Entretanto, no Internet Explorer e no Edge pode não gerar um erro específico. É provável que seja gerado uma tela semelhante a esta:
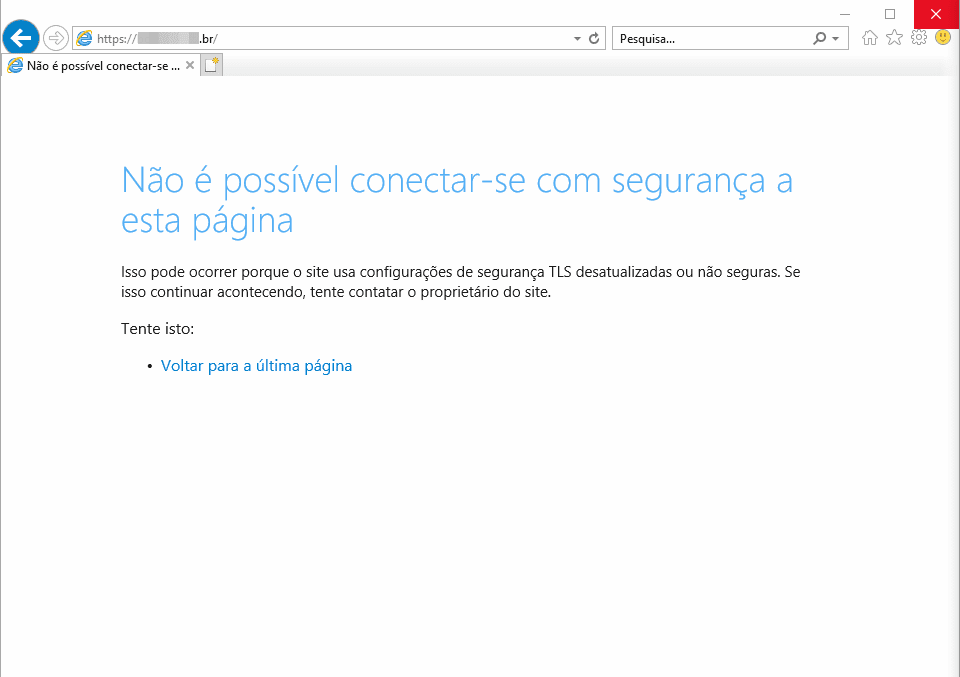
O erro pode ser gerado desde um simples cache do navegador até alguma configuração de proxy ou dificuldade na interface de rede da máquina.
Nossa intenção é de sempre ajudar nossos clientes ao máximo.
Certamente este erro pode ser causado por diversos fatores. Por outro lado, este artigo aborda algumas possíveis soluções.
Normalmente seguindo esses procedimentos você conseguirá resolver a dificuldade. Porém se não conseguir, sugerimos seguir com pesquisas mais avançadas.
Dificuldade com SSL
Primeiramente, se o seu site possui certificado SSL, verifique se ele está funcionando normalmente. Para isso, acesse uma imagem estática.
Exemplo:
http://dominio.com.br/imagens/teste.png
https://dominio.com.br/imagens/teste.png
Acesse com http e depois com https para confirmar se está tudo funcionando corretamente.
Caso o teste com https não abra a imagem, é possível que o erro esteja relacionado a esta dificuldade.
Limpar cache do navegador
Se o seu certificado SSL estiver funcionando normalmente, faça a limpeza de cache do seu navegador, pois alguns arquivos podem estar influenciando na dificuldade.
Já temos artigos sobre a limpeza de cache dos principais navegadores:
Mozilla Firefox
Chrome
Microsoft Edge
Após limpar o cache, verifique se o erro ERR_CONNECTION_RESET foi resolvido.
MTU errado no Windows
O MTU (Maximum Transmission Unit, ou Unidade Máxima de Transmissão) é o parâmetro que define o tamanho máximo de cada pacote transmitido em sua rede. Normalmente essa configuração já vem definida no Windows como 1500 e não precisamos alterar. Portanto, considerando este valor, se um pacote com mais de 1500 bytes é transmitido na rede, ele precisa ser fragmentado.
Se o valor do MTU estiver muito baixo, pode causar conexão lenta, e se estiver muito elevado, pode ocasionar perda de pacotes; e é aí que o problema começa. A grande questão é encontrar o valor ideal.
Para verificar o MTU que você deve configurar, siga os seguintes passos:
Primeiramente você precisa verificar o nome da interface de rede que está conectada.
Pressione as teclas Windows + R e digite ncpa.cpl e tecle Enter.
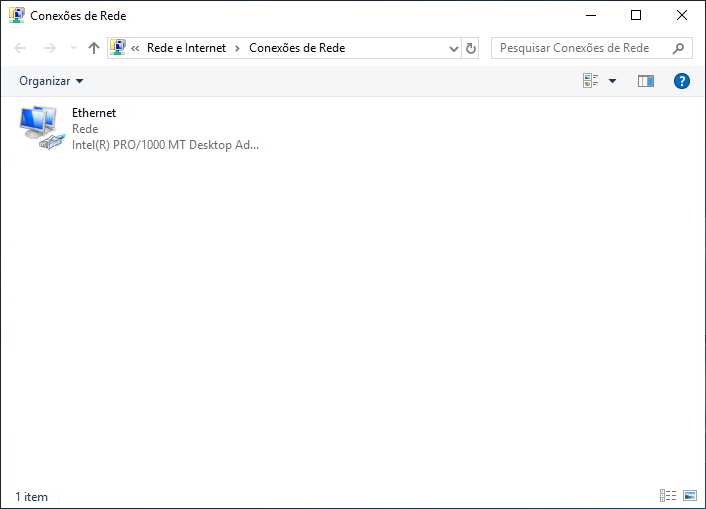
Veja o nome da sua interface de rede, você precisará utilizar em seguida. No caso desse exemplo, o nome é Ethernet.
Se preferir, você também pode consultar o nome da interface através do prompt de comando:
Abra o prompt de comando com permissão de administrador. Para fazer isso, pressione as teclas Windows + X e escolha Prompt de comando (Admin). Caso não encontre esta opção, também é possível utilizar Windows PorwerShell (Admin), como foi utilizado neste exemplo.
Execute o comando abaixo no cmd:
netsh interface ipv4 show interfaces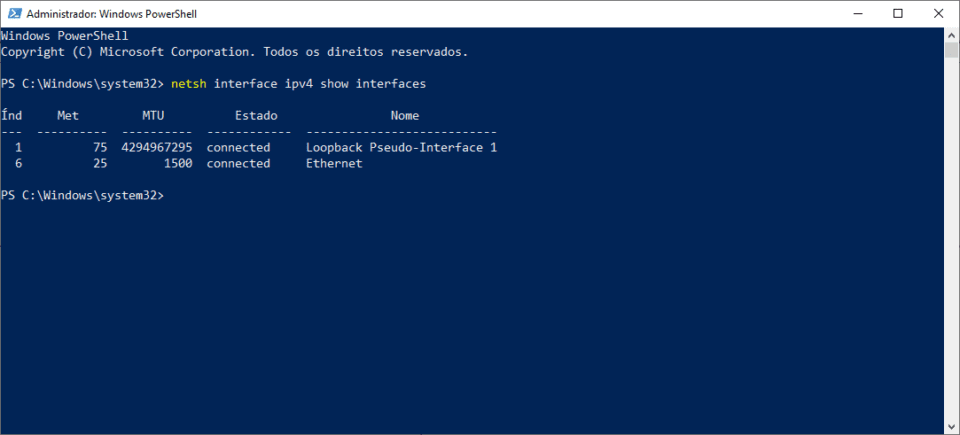
Note que a minha interface Ethernet está com MTU configurado como 1500. Na realidade 28 bytes desses 1500 são utilizados pelo protocolo ICMP. Portanto o MTU efetivo é 1472.
Agora você precisará realizar um teste bem simples: um ping para algum destino, mas especificando o tamanho do MTU (neste exemplo utilizamos king.host, mas você pode escolher qualquer um):
ping -f -l 1472 [host]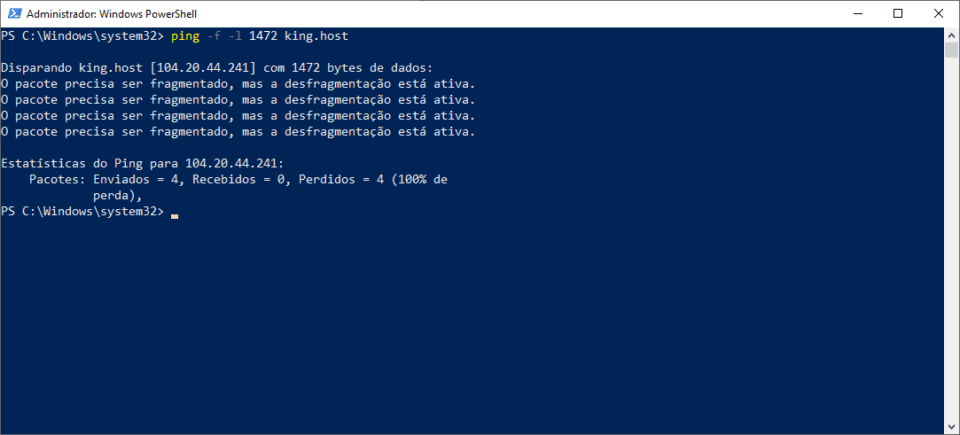
Configurando o MTU ideal
Para corrigir isso, você vai seguir testando o mesmo comando, mas diminuindo o MTU. Sugerimos fazer isso diminuindo de 5 em 5, por exemplo. Então nesse caso testamos com 1467 e gerou a mesma mensagem de fragmentação.
Testamos com 1462 e os pacotes não foram fragmentados:
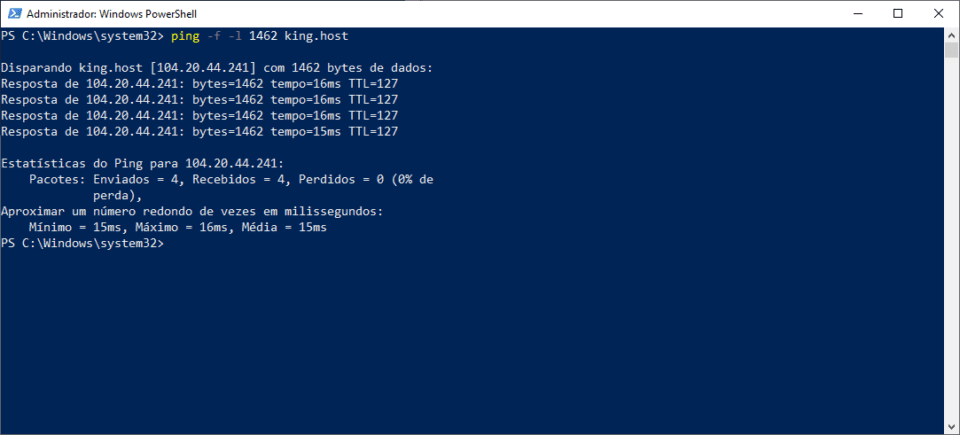
Assim que isso ocorrer, vá testando da mesma forma, mas aumentando o MTU de 1 em 1 até dar a mensagem de fragmentação. Nesse momento diminua 1 e você terá o máximo MTU que pode utilizar em sua máquina.
Não esqueça de somar os 28 bytes novamente ao final.
Aqui neste exemplo, testei com 1462 e funcionou; com 1463 os pacotes foram fragmentados. Portanto meu MTU é 1462 + 28 = 1490.
Assim que você encontrar o seu MTU, basta configurar no Windows. Vá no seu Prompt de Comando ou PowerShell (como Admin) e digite o seguinte comando (substituindo o valor 1490 pelo seu MTU):
netsh interface ipv4 set subinterface "Ethernet" mtu=1490 store=persistent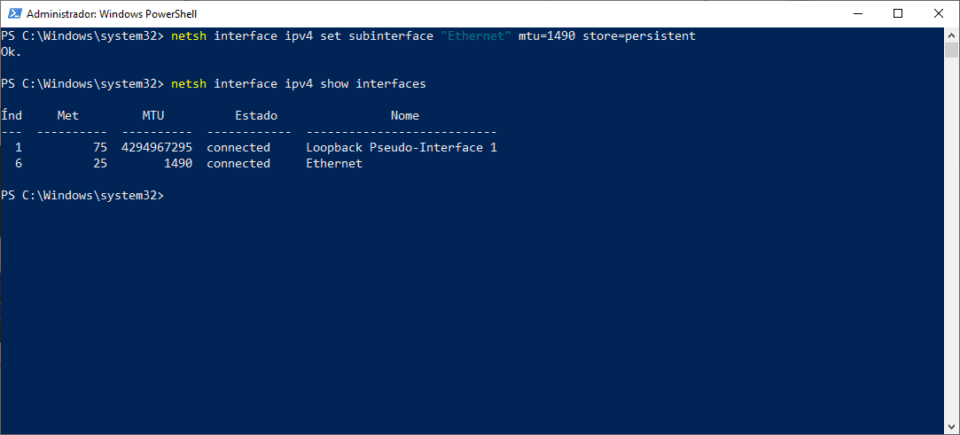
Por fim, você deverá receber a mensagem Ok. Note que ao consultar novamente a interface, o valor já foi alterado para 1490.
Dessa forma você ajustou o valor máximo de MTU em sua máquina. Portanto teste novamente e verifique se o erro ERR_CONNECTION_RESET foi resolvido.
Ajustes de rede no Windows
Primeiramente, pressione as teclas Windows + X e escolha Prompt de comando (Admin) ou Windows PorwerShell (Admin).
Agora vou listar uma sequencia de comandos que você deve executar na mesma ordem:
ipconfig /release
ipconfig /renew
ipconfig /flushdns
nbtstat /RR
netsh int ip reset all
netsh winsock resetEsses comandos são utilizados para:
-renovar o endereço IP local (quando utilizado servidor DHCP);
-limpar o cache de DNS;
-liberar e atualizar nomes NetBIOS (para o computador local que é registrado com servidores WINS);
-reiniciar/renovar o protocolo TCP/IP;
-reparar uma chave de registro Winsock danificada/corrompida.
Executado esses comandos, é necessário reiniciar sua máquina e testar novamente o acesso ao site que estava gerando o erro ERR_CONNECTION_RESET e verificar se a dificuldade foi solucionada.
Reinicialização da rede
Caso os procedimentos anteriores não funcionem, você também pode tentar reinicializar/reconfigurar as interfaces de rede.
Para isso, pressione Windows + I e em seguida selecione Rede e Internet:
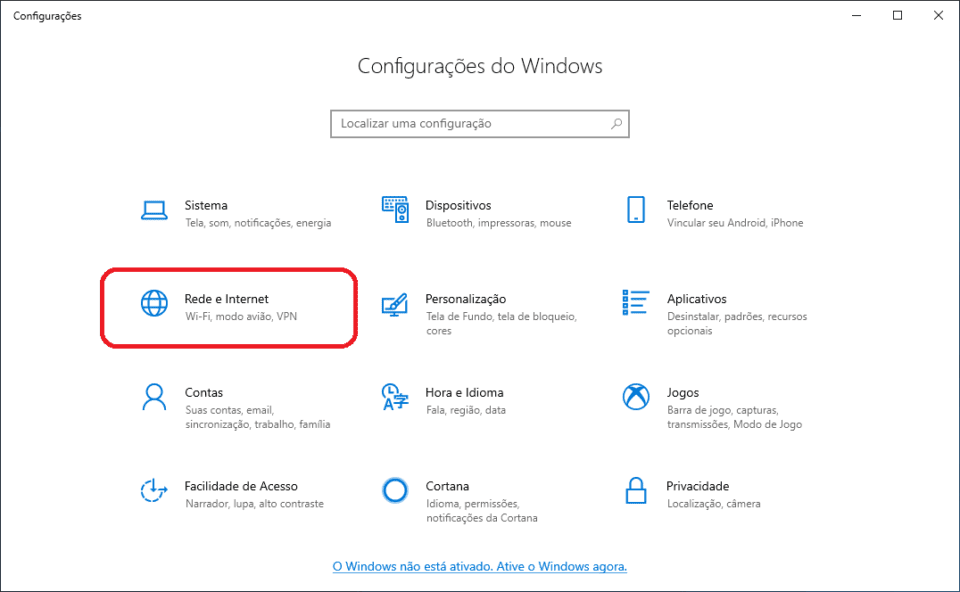
Em Status, clique em Redefinição da rede:
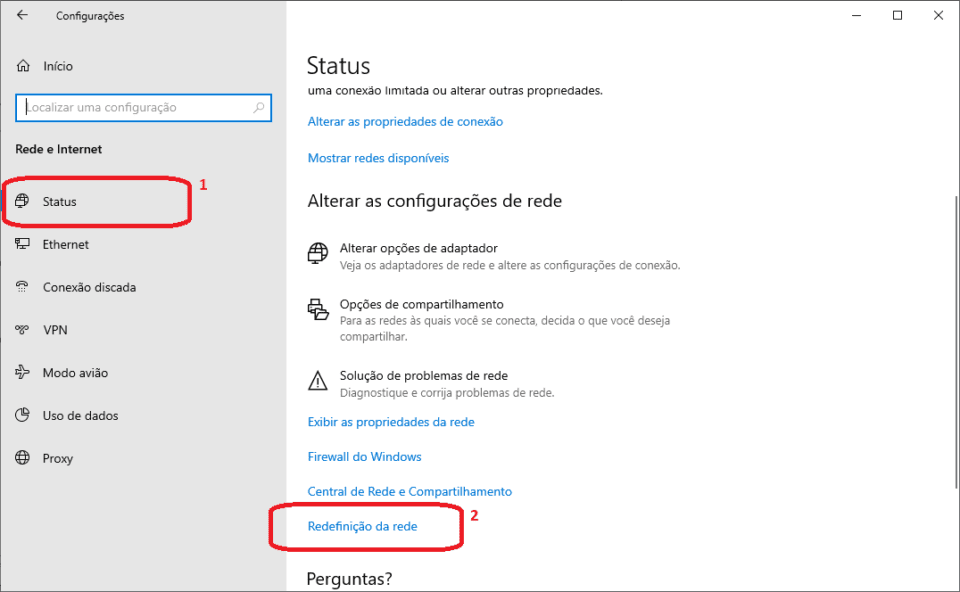
A seguir, clique em Restaurar agora:
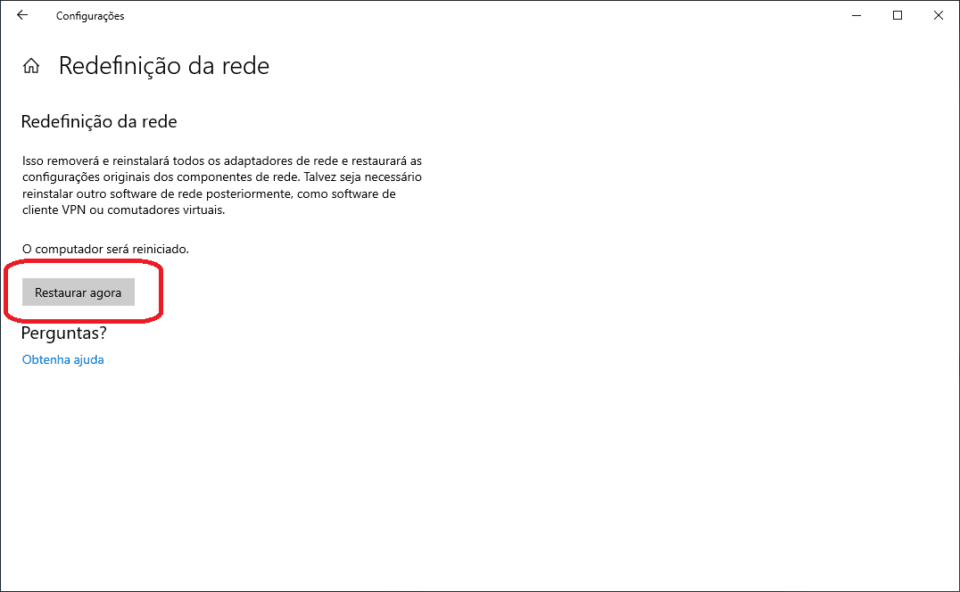
Por fim ao clicar, será aberto uma caixa de diálogo perguntando “Você tem certeza de que deseja restaurar as configurações de rede?“; basta clicar em Sim.
Nesse momento você receberá um aviso informando que seu computador será reinicializado em 5 minutos.
Note que se você não fizer isso, o seu sistema irá reinicializar sozinho em 5 minutos.
Após reiniciar e você logar com o seu usuário, teste novamente o acesso ao site que estava gerando o erro ERR_CONNECTION_RESET e verifique se a dificuldade foi solucionada.
Desabilitar proxy
É possível que a dificuldade esteja relacionada à utilização de algum servidor proxy em sua rede. Caso você esteja em uma rede corporativa, sugerimos que verifique com o suporte técnico interno.
Se você está utilizando uma rede doméstica, você pode tentar o seguinte:
Pressione Windows + R e em seguida digite inetcpl.cpl e tecle Enter.
Vá até a aba Conexões e clique em Configurações da LAN:
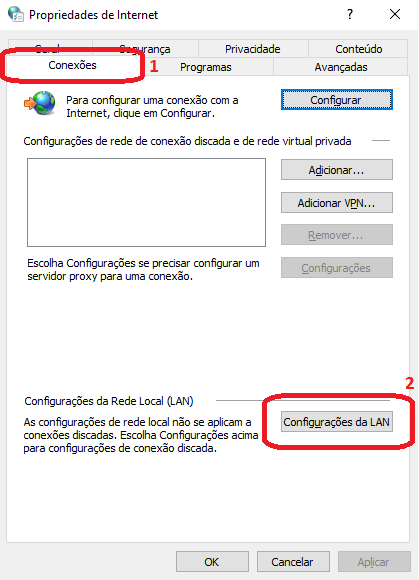
Deixe a opção Detectar automaticamente as configurações marcada e desative a opção em Servidor proxy, da mesma forma como mostrado a seguir:
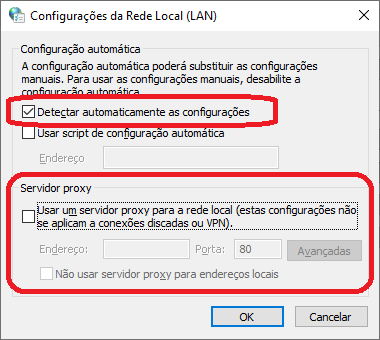
Por fim, clique em OK e depois em Aplicar.
Reinicialize a máquina e teste novamente o acesso ao site que estava gerando o erro ERR_CONNECTION_RESET e, como resultado, verifique se a dificuldade foi solucionada.
Em conclusão, este é um erro que pode ser gerado por diversos fatores e para solucionar de fato, deve-se analisar um por vez.
Por fim, espero que tenha ajudado a resolver esta dificuldade, mas caso estes procedimentos não tenham surtido efeito, uma pesquisa mais detalhada deve ser feita.