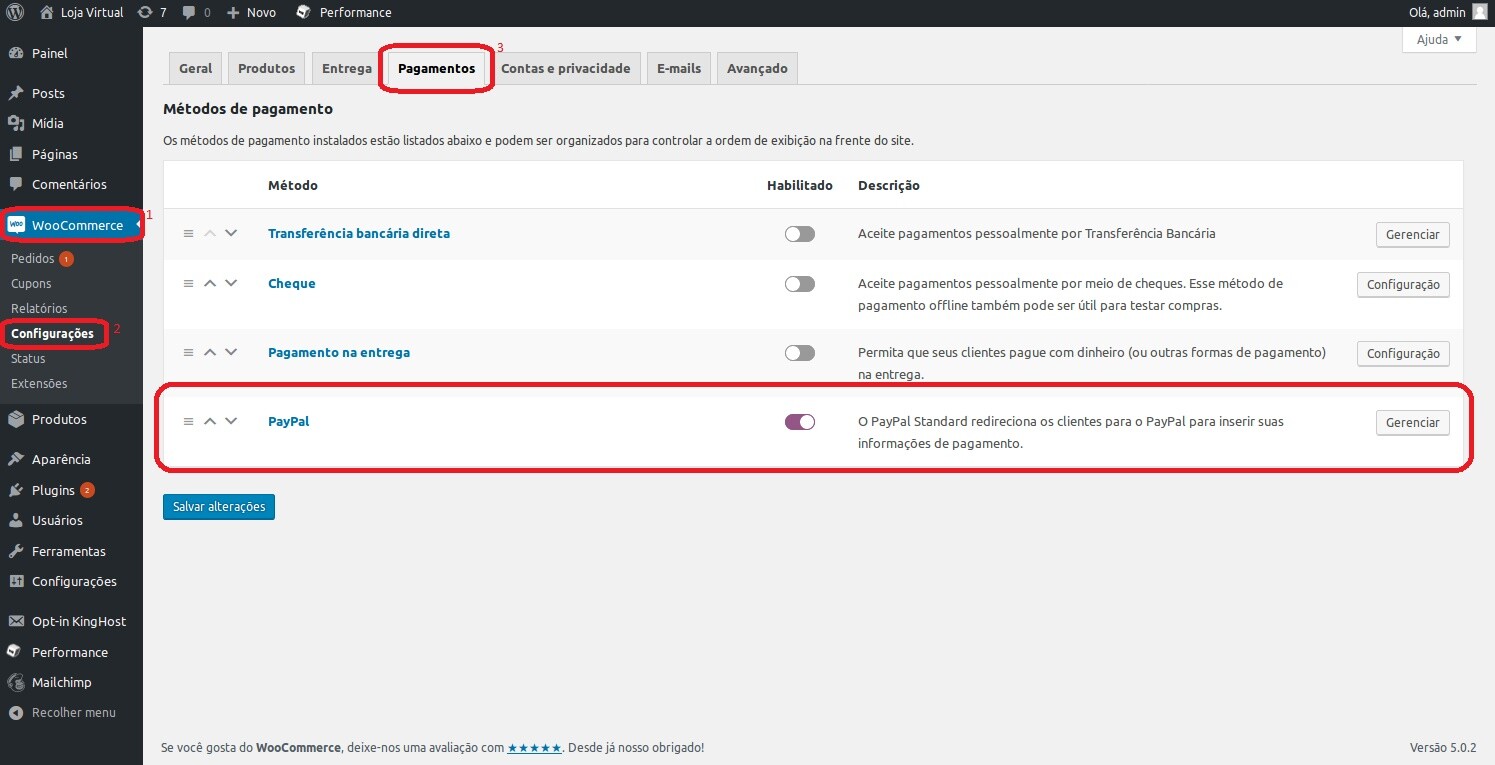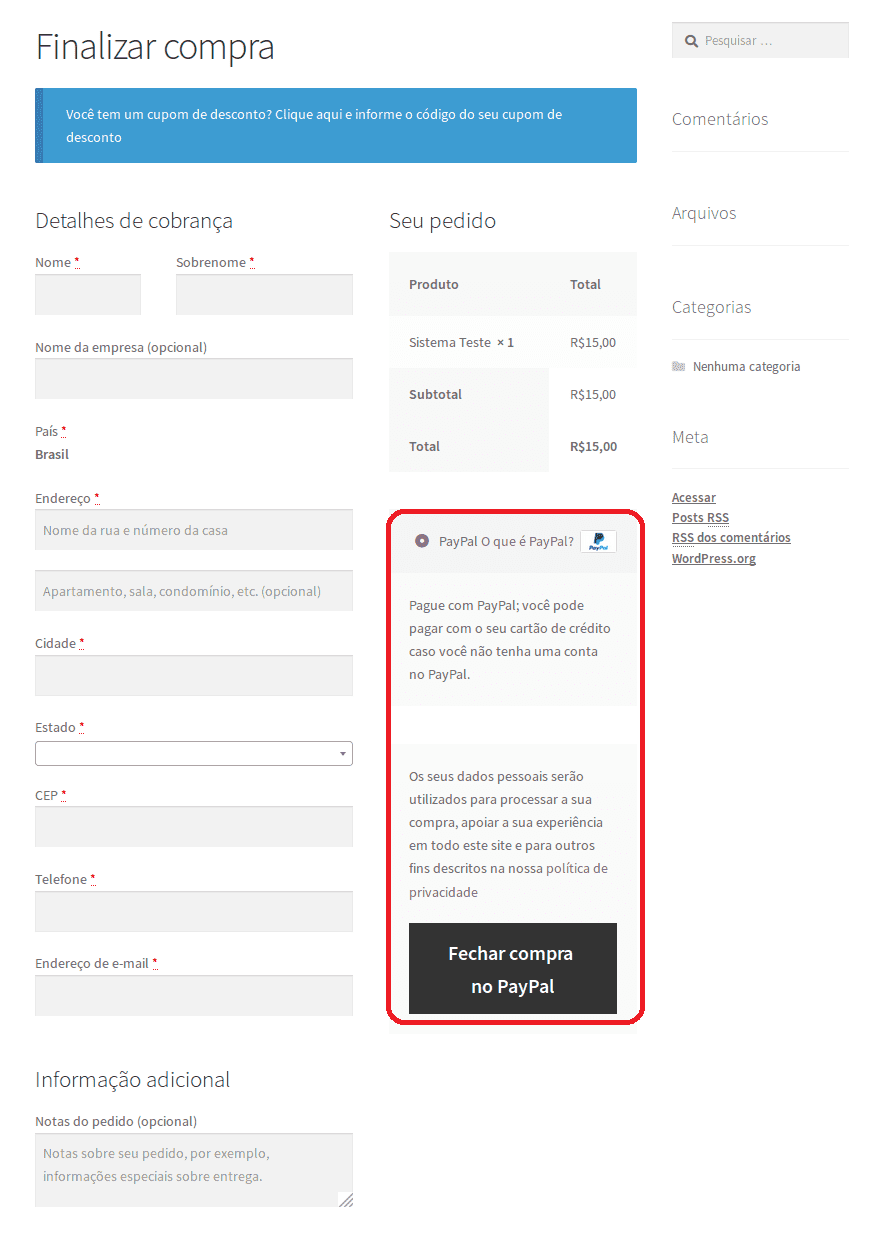Está com dúvidas sobre como configurar métodos de pagamento via PayPal no WooCommerce? Veja este artigo que criamos com alguns exemplos de configurações.
Você que tem uma loja virtual sabe o quanto é importante aceitar outras formas de pagamento, além de boleto, por exemplo. O PayPal possui diversos métodos de pagamento que facilitam a integração com sua loja virtual.
Veja a seguir alguns exemplos e não se esqueça de consultar as taxas de utilização dos serviços PayPal em https://www.paypal.com/br/webapps/mpp/paypal-fees.
PayPal Checkout
Este método permite efetuar o pagamento com seu crédito ou com autenticação de cartão de crédito. Veja a seguir como configurar em sua loja e como o cliente efetua o pagamento.
Acesse o menu WooCommerce (1) > Configurações (2) e selecione Pagamentos (3) na aba superior.
Em seguida, certifique-se de que o plugin PayPal esteja ativo e clique em Gerenciar:
Nesta tela de configuração, você pode determinar dados como descrição, e-mail de sua conta PayPal e notificações, entre outros.

Mais abaixo, na mesma tela, você terá outros itens para configurar. Em Credenciais da API você deve configurar os dados fornecidos através de sua conta PayPal. É dessa forma que você conecta sua loja virtual ao PayPal.
São 3 campos que devem ser configurados: Nome de usuário da Live API, Senha da Live API e Assinatura da Live API:
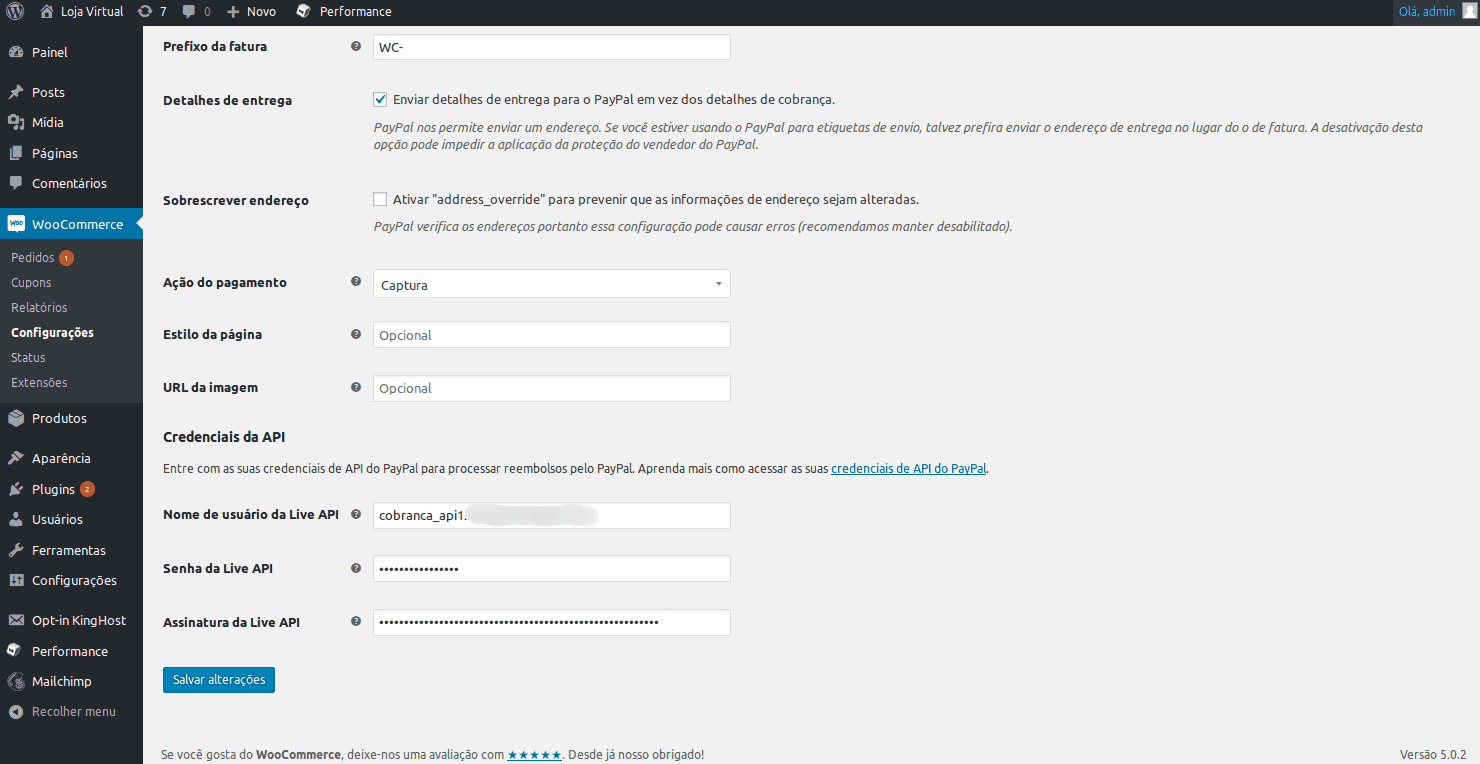
Você pode visualizar os dados citados acima em sua conta PayPal, em https://www.paypal.com/businessmanage/credentials/apiAccess, acessando a opção Integração de API de NVP/SOAP (clássica), em Gerenciar credenciais de API:
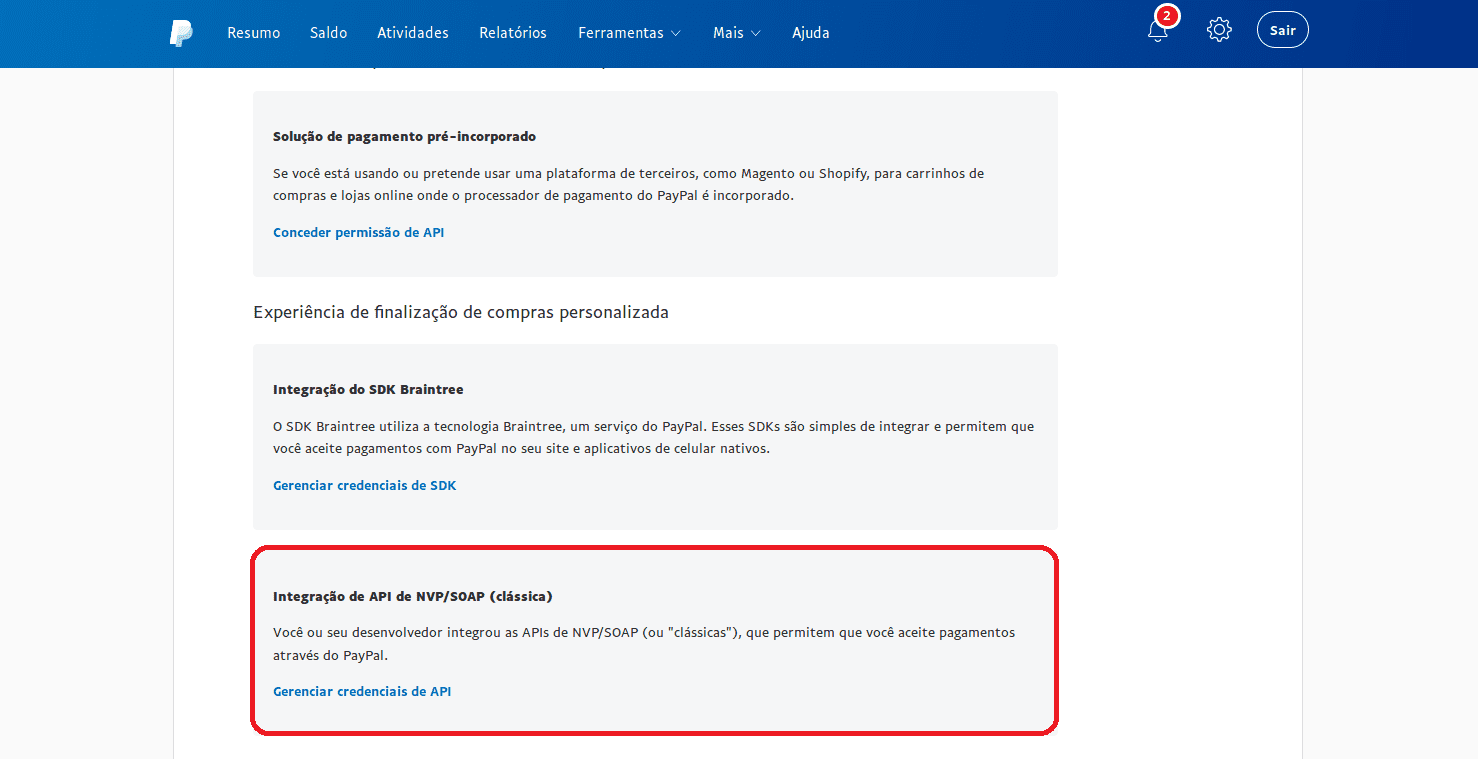
Em seguida, você terá acesso aos dados de sua conta para configurar na loja virtual (como mostrado anteriormente):
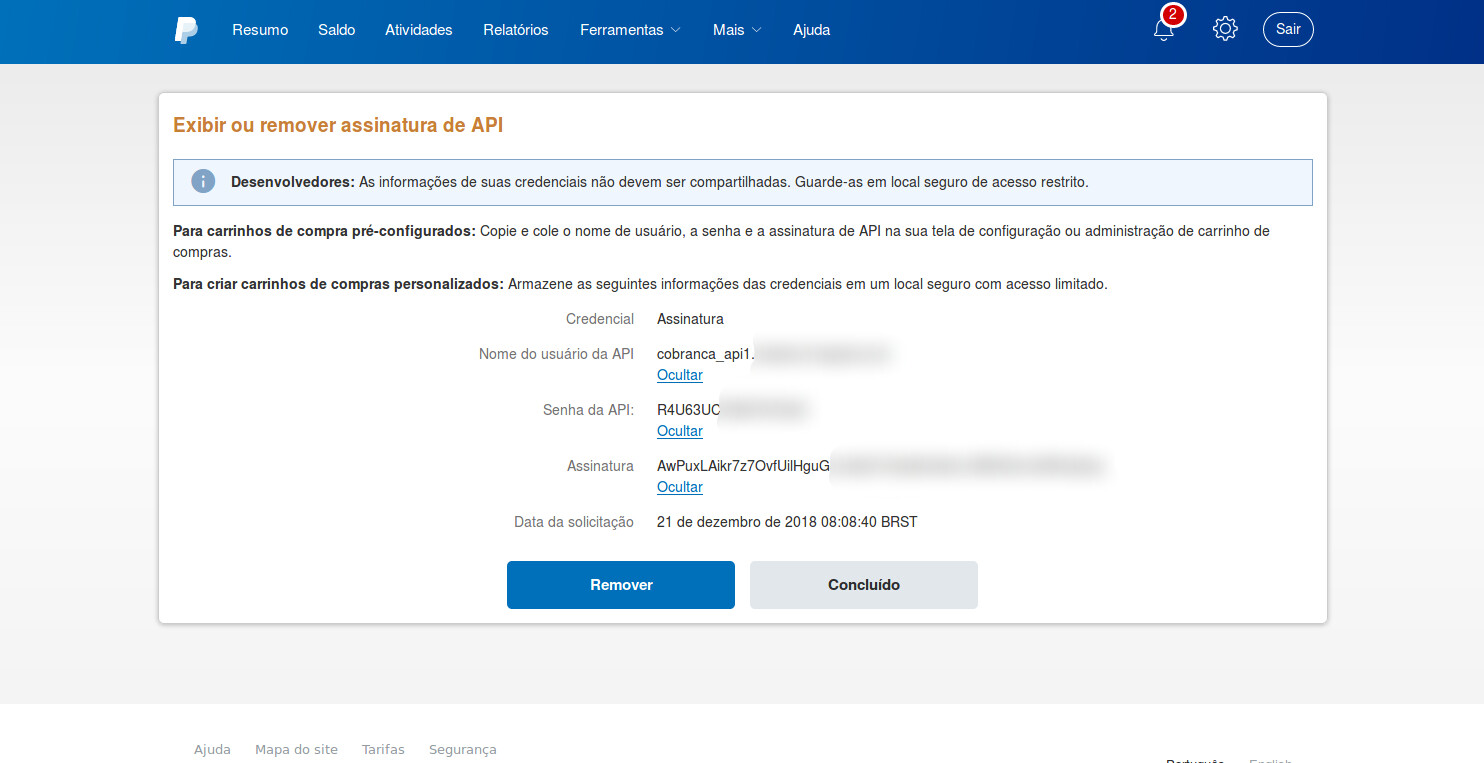
Mais detalhes em https://www.paypal.com/br/webapps/mpp/express-checkout.
Após concluir as configurações, a loja estará pronta para receber pagamentos através de sua conta PayPal.
Ao concluir a compra de um produto, o cliente deverá preencher seus dados e escolher a forma de pagamento. Nesse caso estará disponível a opção de pagamento via PayPal:
Em seguida, o cliente será redirecionado para o site do PayPal, onde fará login com seus dados:
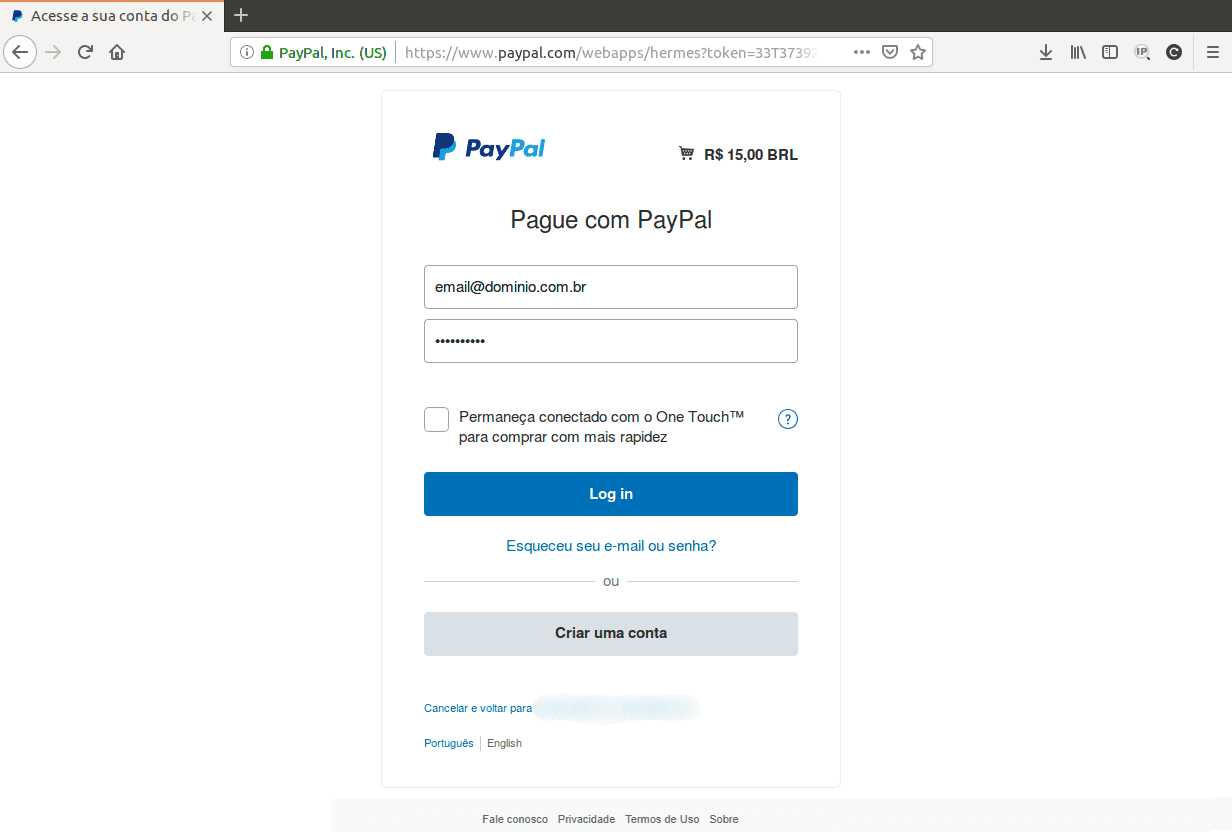
Por fim, ele poderá efetuar o pagamento por cartão de crédito e a compra estará concluída:

Checkout Transparente
Este método permite receber pagamentos com as principais bandeiras de cartões de crédito diretamente em sua loja virtual, sem a necessidade de redirecionamento (como o método anterior, por exemplo).
Dessa forma o cliente não precisa ter uma conta PayPal, pois irá autenticar diretamente em seu site.
Para configurar este método de pagamento, você deve solicitar o serviço através do site da PayPal e um especialista entrará em contato com você para verificar o cumprimento dos requisitos mínimos necessários.
Mais detalhes em https://www.paypal.com/br/webapps/mpp/paypal-payments-pro.
Cobranças Recorrentes – Assinatura
Como funciona: O cliente escolhe PayPal como forma de pagamento e faz login em sua conta PayPal. Após concordar com os termos de serviço, será criado um perfil de pagamento recorrente. Dessa forma o cliente será cobrado todo mês de forma automática.
Indicado para: clubes de assinatura, materiais digitais periódicos e muito mais.
Mais detalhes em https://www.paypal.com/br/webapps/mpp/recurrent-payments.
Cobranças Recorrentes – Tokenização
Como funciona
Primeira compra: O cliente escolhe PayPal como forma de pagamento e faz login em sua conta PayPal. Após concordar com os termos de serviço, o perfil de pagamento recorrente automático é criado para compras futuras.
Compras futuras: Se o PayPal não é a forma de pagamento padrão, o cliente precisa selecionar. A cobrança será feita automaticamente no cartão de crédito cadastrado na conta PayPal do cliente. Dessa forma, todas as vezes que o cliente utilizar o serviço, o processo de cobrança será automático.
Indicado para: pagamentos de delivery, transporte, táxi e outros que necessitem de cobranças recorrentes.
Mais detalhes em https://www.paypal.com/br/webapps/mpp/reference-transaction.
Botão de Pagamento
Existe ainda a possibilidade de você criar um botão personalizado de pagamento. Dessa forma você cria um botão e adiciona diretamente na página do produto.
Acesse https://www.paypal.com/br/buttonfactory e siga o passo a passo.
Lá você poderá personalizar o botão de acordo com sua necessidade.
Veja exemplo a seguir em 3 etapas.
Primeiramente você define configurações como tipo do botão e detalhes do pagamento:
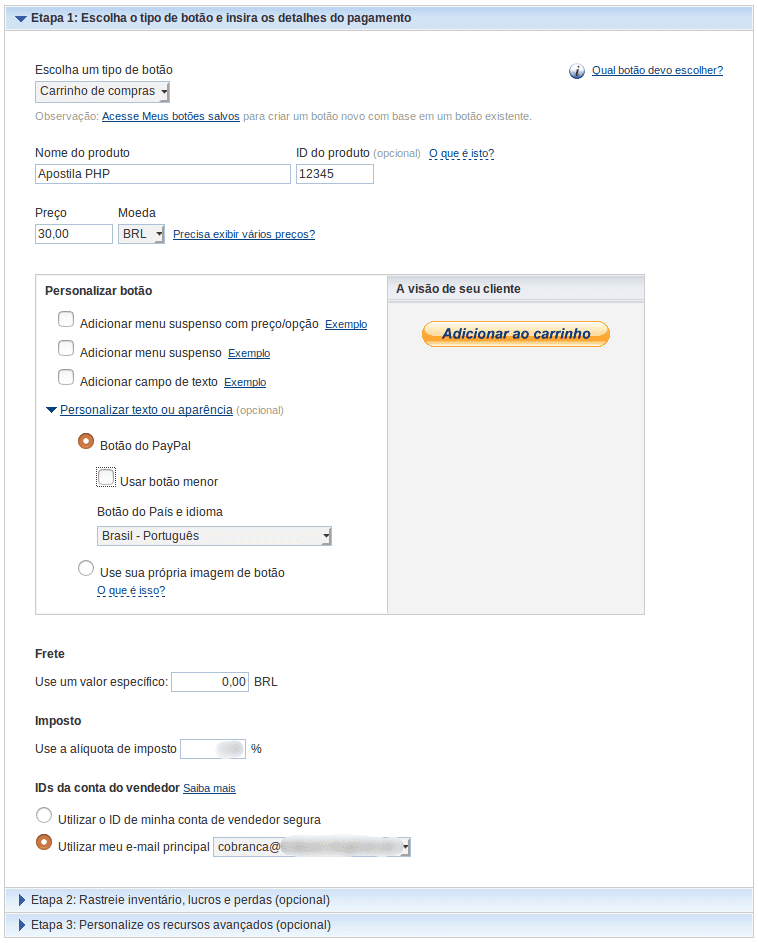
Na segunda etapa você pode definir configurações de inventário, lucros e perdas:
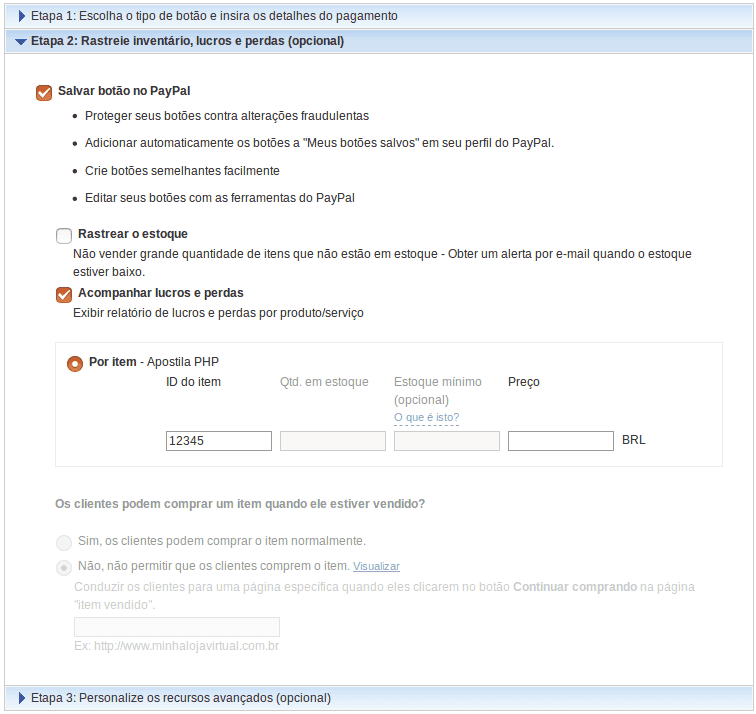
Já na última etapa, você pode configurar alguns recursos avançados:
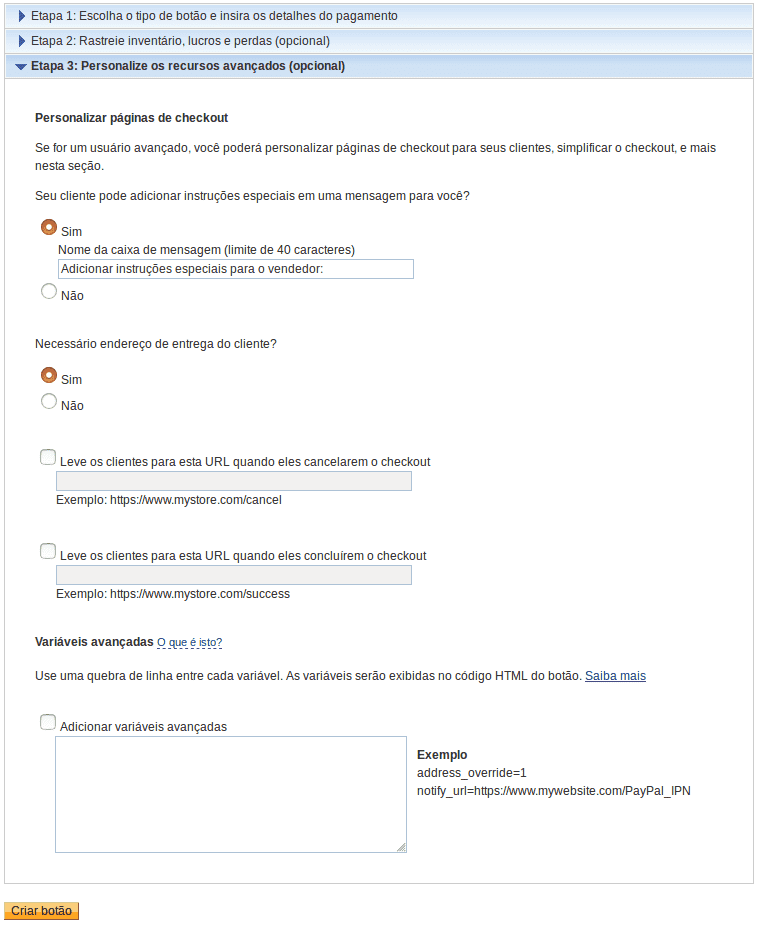
Por fim, você receberá um script para inserir em seu site, na página do produto:

Além disso, se preferir, você ainda pode enviar apenas o botão para seu cliente, por e-mail. Basta selecionar a aba E-mail:
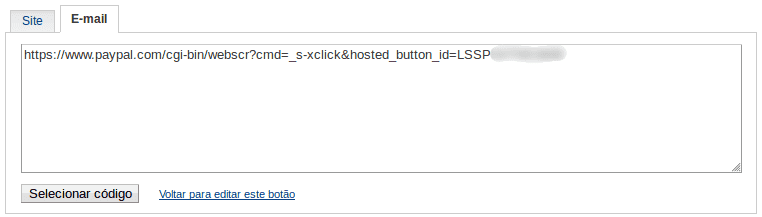
Detalhes em https://www.paypal.com/br/webapps/mpp/buttons.