Não sabe como fazer uma captura de tela em seu computador? Neste artigo vamos te orientar em como realizar este procedimento em alguns sistemas operacionais.
O processo para realizar um print (conhecido também como captura de tela ou screenshot) vai depender de qual sistema operacional você utiliza.
Para facilitar, vou explicar primeiro os caminhos para fazerem uma captura de tela em diferentes sistemas operacionais e ao final deste artigo irei ensinar como encaminhar via Chat. Será explicado 2 maneiras de como realizar as capturas de tela em cada sistema operacional.
WINDOWS

Salvar na área de transferência
No sistema operacional Windows é simples realizar uma captura de tela, sendo necessário apenas clicar na tecla “Print Screen” (ou “Prt Scr“, pois dependendo do teclado pode estar abreviada) do seu teclado, como mostra na imagem abaixo.
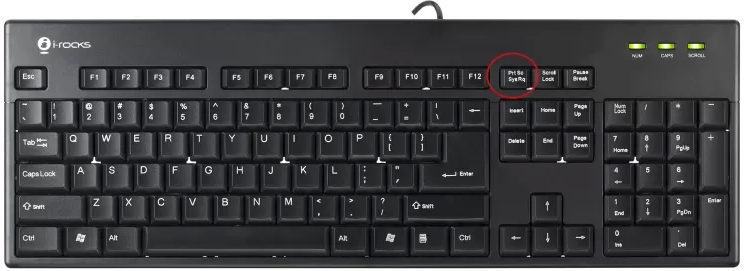
Quando este processo é realizado, a imagem não fica salva em seu computador, mas sim em sua área de transferência.
Salvar no seu computador
Agora, ao invés de ser pressionada apenas a tela “Print Screen” (ou “Prt Scr“) é necessário clicar também na tecla “Windows” ao mesmo tempo.
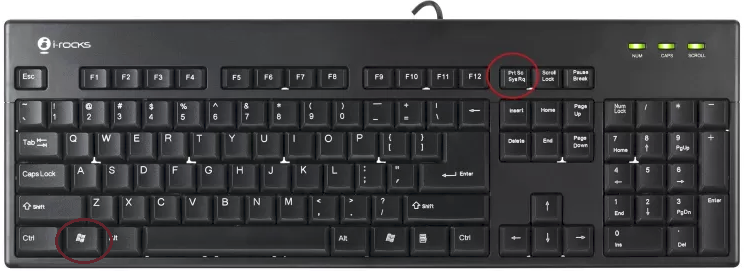
Após o processo acima, a tela irá escurecer rapidamente, mostrando que agora a imagem foi salva no caminho no computador.
O caminho das imagens salvas fica em: “Este computador” > “Imagens” > “Capturas de tela”.
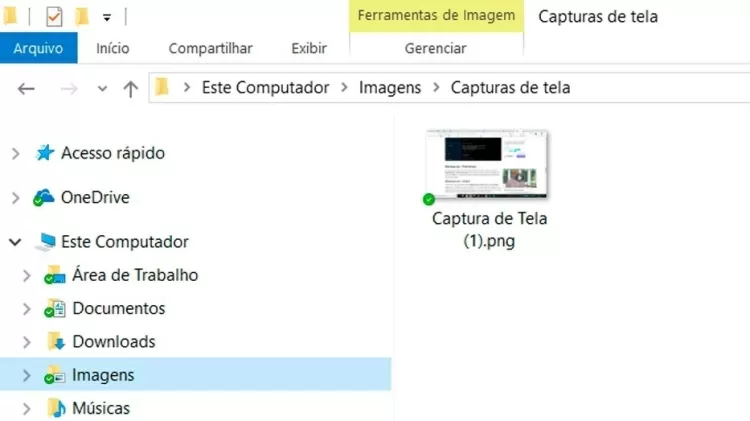
Agora você pode procurar ao final deste artigo como nos encaminhar esta imagem pelo título “Encaminhar imagem via chat“.
APPLE (MAC)

Salvar na área de transferência
Nos computadores da Apple é simples realizar um print, porém é necessário pressionar mais teclas ao mesmo tempo, diferente do Windows, sendo elas “Command“, “Control“, “Shift” e “3“, conforme imagem abaixo.
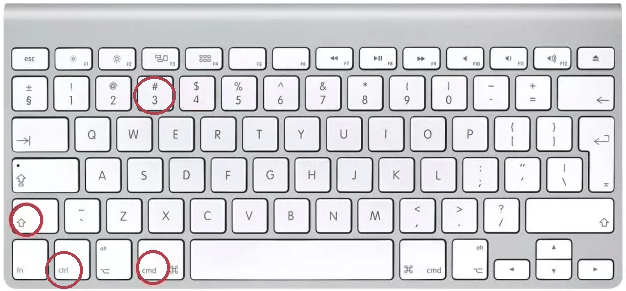
Com este conjunto de teclas fará com que a imagem fique salva em sua área de transferência e não em seu computador.
Salvar no seu computador
Existe diversas maneiras de realizar uma captura de tela nos computadores da Apple, mas neste artigo vamos ensinar a maneira mais simples, tirando um print da tela inteira. Para isto, será necessário clicar ao mesmo tempo nas teclas “Command“, “Shift” e “3“, como mostra na imagem abaixo.
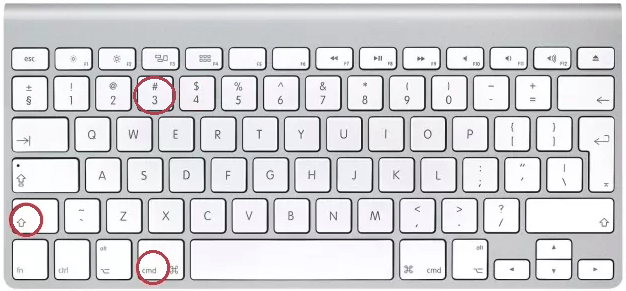
As capturas de tela são salvas por padrão na área de trabalho (tela inicial do computador), com o nome genérico de ”Captura de tela [data] às [hora] .png.”.
Agora você pode procurar ao final deste artigo como nos encaminhar esta imagem pelo título “Encaminhar imagem via chat“.
Linux

Salvar na área de transferência
No Linux a captura de tela é feita pressionando a tecla “Print Screen” (ou “Prt Scr“) junto da tecla “Control” (“CTRL“).
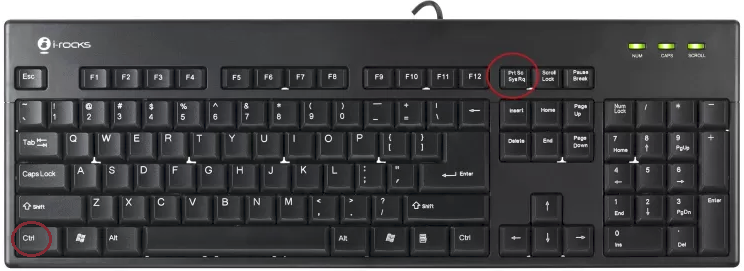
Com este atalho de teclas a imagem fique salva em sua área de transferência e não em seu computador.
Salvar no seu computador
Caso queira salvar a imagem em seu computador, de um jeito mais fácil, é necessário pressionar apenas a tecla “Print Screen” (ou “Prt Scr“).
Após isto, o sistema fará a tela piscar e emitirá o som de um flash de câmera fotográfica.
Em seguida, irá abrir uma caixa de diálogo, contendo uma ilustração da imagem capturada, um botão para copiar a imagem para área de transferência do computador e opções para salvar a imagem no disco com um nome e em uma pasta específicos,como mostra na imagem abaixo.

Agora é só escolher onde irá salvar sua captura de tela e alterar o nome, caso prefira.
Encaminhar imagem via chat
Agora vou explicar como enviar o print ou qualquer imagem através de duas maneiras.
Imagem salva na área de transferência
Esta é maneira mais fácil de encaminhar uma captura de tela. Como a imagem está salva na área de transferência, basta estar com a janela do Chat aberta e apertar as teclas “Ctrl” e “V“, assim como mostra imagem abaixo.

Após clicar nas teclas acima, irá aparecer uma pré visualização da imagem salva na captura de tela onde para ser enviada via Chat, basta clicar em “Enviar“, conforme mostra imagem abaixo.
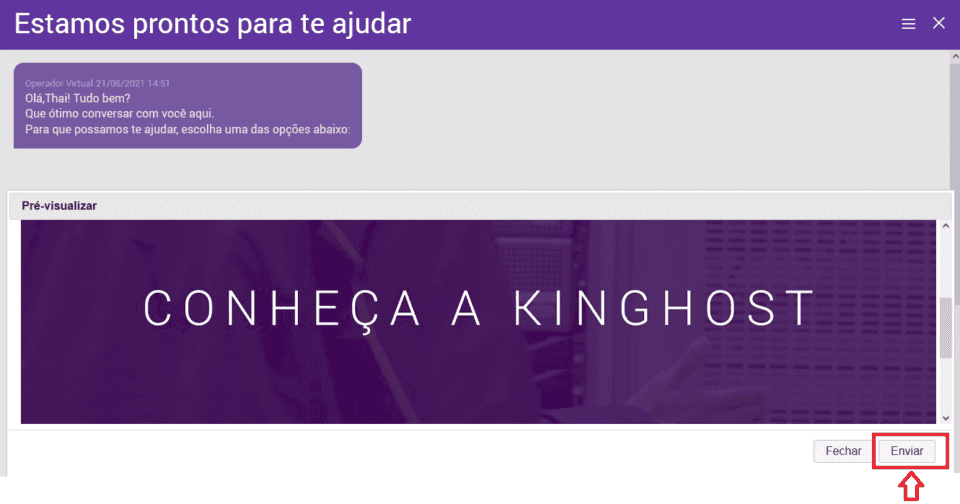
Imagem salva no seu computador
Caso você tenha a imagem da captura de tela, basta clicar no menu de “três risquinhos” na tela do Chat e em seguida no ícone marcado abaixo.

Agora você irá clicar em “Clique aqui“, o que fará com que apareça uma nova tela para que você busque a imagem desejada e logo após basta clicar em “Abrir“.
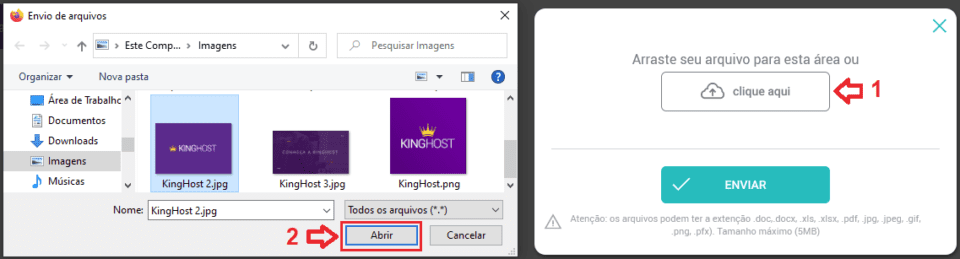
Agora o nome da imagem escolhida irá aparecer, conforme o marcado abaixo em vermelho. Por fim, basta clicar em “Enviar” para que a imagem seja encaminhada para nossos analistas.
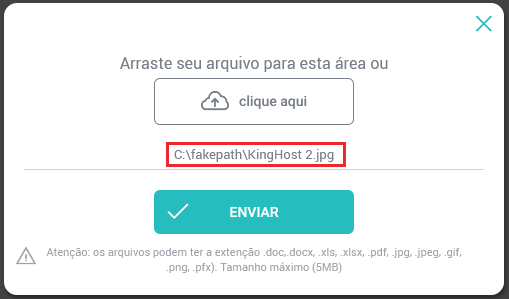
Importante lembrar:
No Windows, as capturas de tela ficam no caminho: “Este computador” > “Imagens” > “Capturas de tela“.
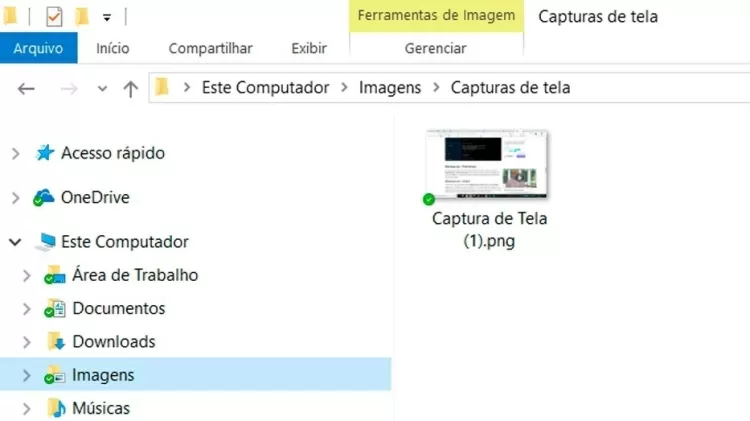
Nos computadores da Apple a captura de tela deve estar na sua “área de trabalho“.
No Linux você pode escolher o caminho das imagens, mas caso tenha salvo direto, sem escolher o caminho, a imagem deve estar em: “Este computador” > “Imagens“.
Caso queira saber como realizar um print no seu celular, pode acessar este artigo.