O comando telnet testa a conectividade com uma porta de serviço. Através disso, pode ser identificado se há algum bloqueio de rede na porta especificada.
Sendo assim, ele pode verificar, por exemplo, se a conectividade com a porta SMTP (587) do seu domínio está estável.
Para facilitar, abaixo vou explicar primeiro como é a estrutura do comando telnet, para que vocês saibam como realizá-lo e depois vou orientar em todo o passo a passo para abrir o terminal de comando em alguns sistemas operacionais, pois o procedimento muda de acordo com cada um e é necessário executar o comando nele.
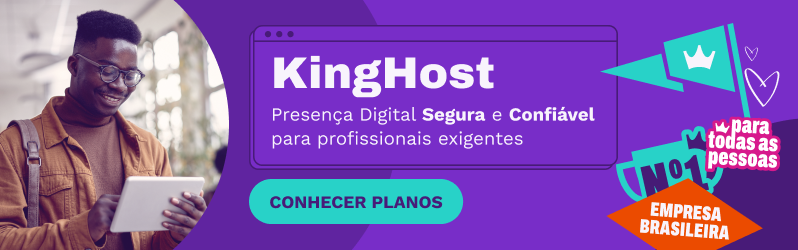
Comando telnet
A estrutura do comando telnet é bem simples, como mostra abaixo:
telnet destino portaCaso você precise testar a porta do servidor de saída smtp, por exemplo, o comando seria desta maneira:
telnet smtp.kinghost.net 587Abaixo, um exemplo de teste realizado para “telnet imap.kinghost.net 143″.

O resultado do teste abaixo mostra que a conexão da porta com o destino está 100%.

Windows
Abaixo vou dar todo o passo a passo para abrir o terminal, mas caso queiram acompanhar por vídeo, segue abaixo.
Por padrão, o comando telnet vem desabilitado e portanto é necessário ter privilégio de administrador para poder liberá-lo. A liberação do comando pode ser um pouco diferente de uma versão para outra do Windows, portanto clique no link do tutorial de acordo a versão do seu Windows.
Após ter o comando liberado, é só abrir o Terminal de Comando (Prompt de Comando), sendo possível de duas maneiras:
1. Menu Iniciar
Você deve no Menu Iniciar (1), digitar “cmd” (2), clicar no ícone “Prompt de Comando” (3) duas vezes ou então clicar em “Abrir” (4).
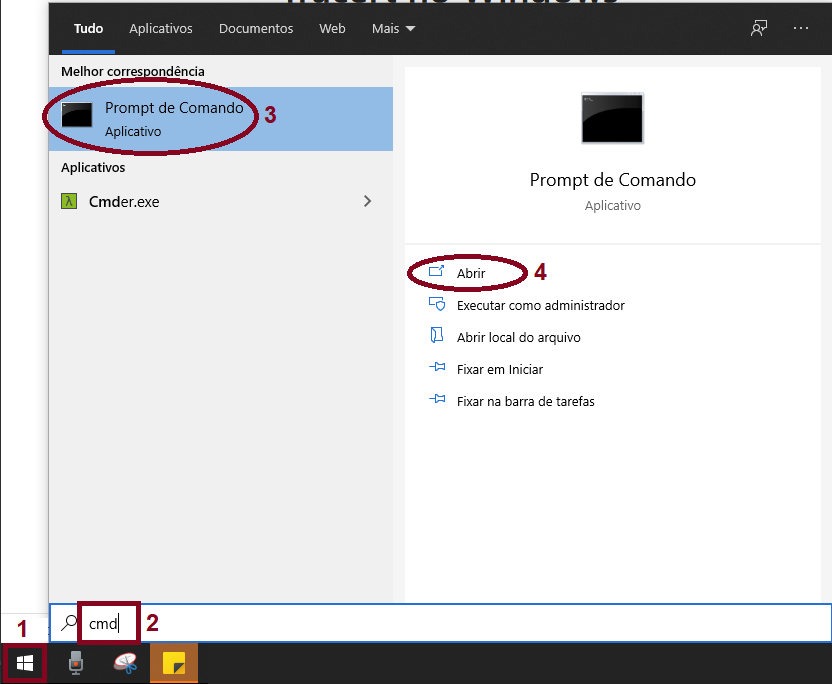
Seguindo os passos acima a tela do Terminal irá abrir e poderá ser executado o teste necessário. Com o teste pronto, se precisar encaminhar para algum analista da KingHost basta tirar um print da tela mostrando o teste.
2. Atalho de Teclas
Para abrir o Terminal de Comando via atalho de teclas é simples, basta clicar nas teclas “Windows” e “R” ao mesmo tempo, conforme mostra imagem abaixo.
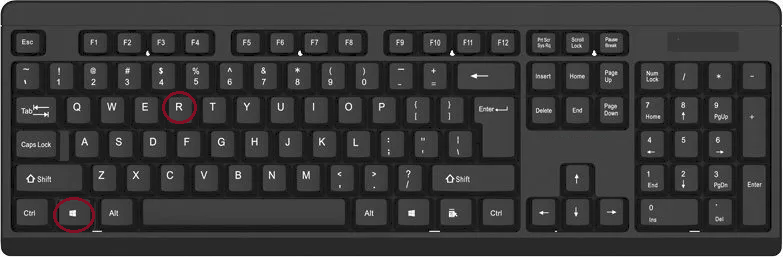
Após isto irá abrir a tela abaixo, onde você deverá digitar “cmd” e após clicar em “OK“.
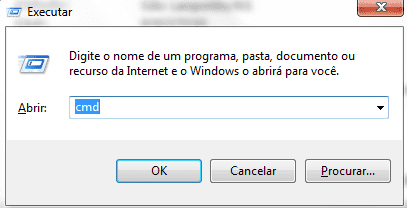
Com isto a tela do Terminal irá abrir e poderá ser executado o teste necessário. Se for necessário encaminhar o teste para algum analista da KingHost, basta tirar um print da tela mostrando o teste e nos enviar.
No linux
Primeiro é preciso abrir o terminal do Linux, para isto, é necessário pressionar as teclas “Ctrl“, “Alt” e “T“, como mostra imagem abaixo.
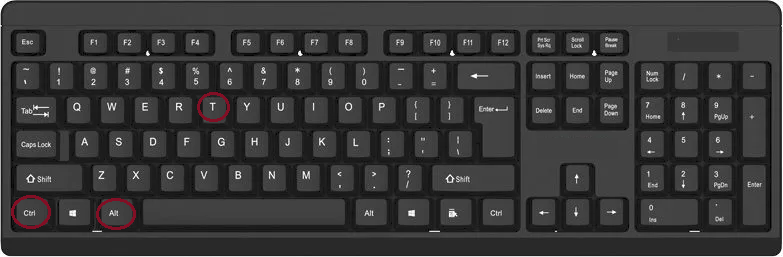
Agora com o terminal de comando aberto, poderá inserir o comando necessário. Após executá-lo, se for necessário encaminhar o teste para algum analista da KingHost, basta tirar um print da tela mostrando o teste e nos enviar.
No Mac OSX
Nas demais versões o comando já vem habilitado por padrão, então basta utilizar.
Para abrir o terminal você deve pressionar as teclas “Cmd” e “Espaço” para abrir o Spotlight.
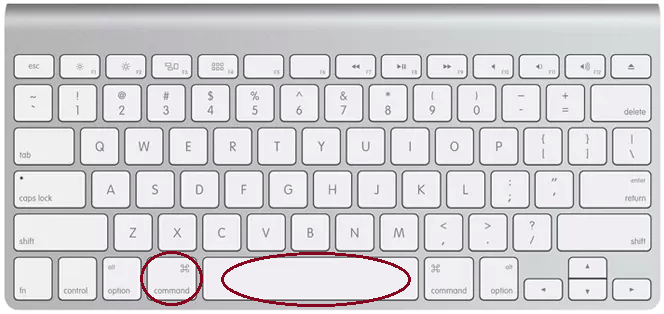
Após deve digitar a palavra “terminal“, como mostra imagem abaixo.

Agora basta clicar para abrir ou então pressionar a tecla “Return” (“Enter“) e o terminal será aberto.
Com o terminal de comando aberto, o comando escolhido pode ser inserido. Após conclusão do teste, se for preciso encaminhar para algum analista da KingHost, basta tirar um print da tela mostrando o teste.
Depois de todo o processo concluído, para fechar o Terminal completamente (incluindo todas as janelas abertas) pressione “Cmd” e “Q“, como mostra imagem abaixo.
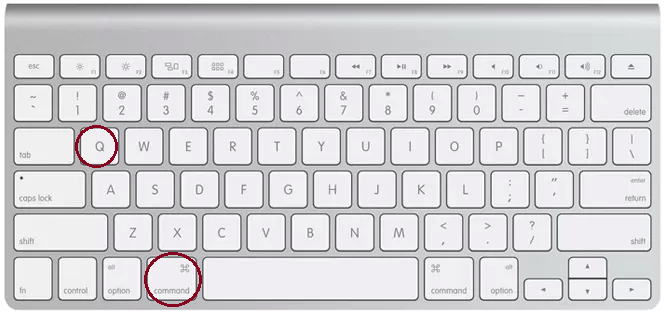
Ou então vá para “Terminal” -> “Sair do Terminal” na barra de menus.

Telnet no Celular
Caso seja necessário executar este comando via celular será necessário instalar algum aplicativo para executar o comando. Abaixo vou dar exemplo de aplicativos para Android e iOS (Apple), basta clicar para expandir as explicações de cada sistema operacional.
Android
Aplicativo: PingTools Network Utilities
Link para Download.
Após ter o aplicativo instalado em seu celular deverá abrir ele, onde irá aparecer a seguinte tela:
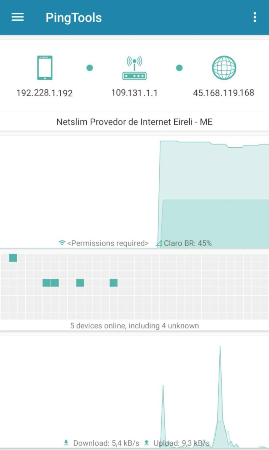
Agora você irá clicar no menu de “3 risquinhos”, no canto superior esquerdo, desta forma, quando aparecer a imagem abaixo:
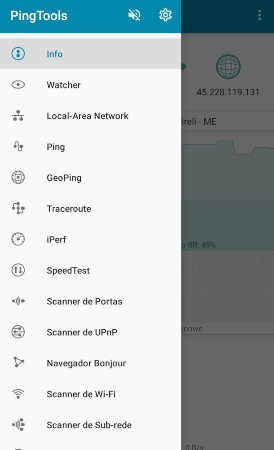
Será necessário clicar em “Scanner de Portas“. Por fim, basta digitar o “destino” de onde quer saber o resultado, como por exemplo, escrever no campo de pesquisa imap.kinghost.net, ou então o nome do seu site e ao final clicar em “SCAN“, como mostra na imagem abaixo.
Quando o teste finalizar irá aparecer ao final da tela “Estatísticas de escaneamento“.
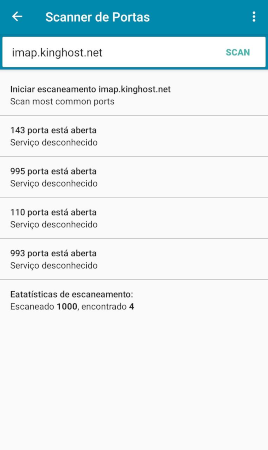
Lembrando que, caso seja necessário encaminhar o teste acima para algum analista da KingHost, basta tirar um Print (Captura de Tela) e nos encaminhar.
Reforço que o teste deverá ser encaminhado completo, onde estamos cientes de que será necessário de 2 a 3 prints (capturas de tela) para podermos analisá-lo por inteiro.
iOS (Apple)
Aplicativo: iNetTools
Link para Download.
Após ter o aplicativo instalado em seu celular deverá abrir ele, onde irá aparecer a tela abaixo, onde você deverá clicar no menu “Port Scan“.
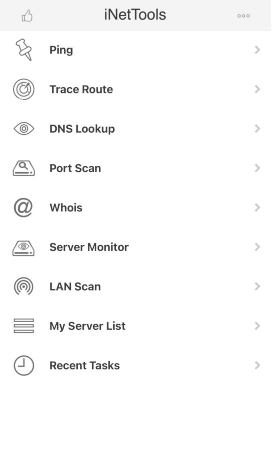
Ao aparecer a tela abaixo, será necessário inserir o destino desejado, ou seja, de qual local você quer saber o teste e também a porta em uso. Neste exemplo abaixo testei para o endereço imap.kinghost.net com a porta 143.
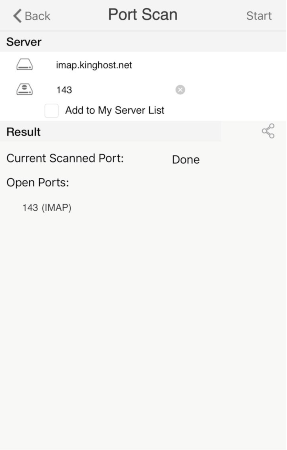
Por fim, ao digitar o endereço como o mostrado acima, basta clicar em “Start“, no canto superior direito, e o teste será concluído.
Quando ele finalizar irá aparecer ao final da tela “Done“. Se a porta estiver aberta irá aparecer o número dela em “Open Ports“, caso contrário, poderá aparecer “None” neste local.
Lembrando que, caso seja necessário encaminhar o teste acima para algum analista da KingHost, basta tirar um Print (Captura de Tela) e nos encaminhar.
Reforço que o teste deverá ser encaminhado completo, onde estamos cientes de que será necessário de 2 a 3 prints (capturas de tela) para podermos analisá-lo por inteiro.
Como efetuar um teste de tracert