Antes de tudo, você precisa saber que existem dois principais métodos para realizar o login do painel de controle:
- Login padrão: no login padrão, você vai usar seu usuário de e-mail e senha e depois um código seguro de dois fatores sempre que for necessário acessar o painel.
- Login via conta do Google: este método pode ser o seu preferido, visto que para logar basta usar sua conta Google (neste modo, você não precisa se preocupar com código de 2 fatores, nem mesmo com os dados de login da sua conta).
Neste página, você encontra os tutoriais para estes modos de acesso assim como ajuda para recuperação da sua senha e outras configurações de login. Vamos lá?
Como efetuar o login no Painel de Controle
Para logar no Painel de Controle, acesse: https://painel.kinghost.com.br. Informe suas credenciais de acesso (email e senha do painel) e clique no botão ENTRAR NO PAINEL.
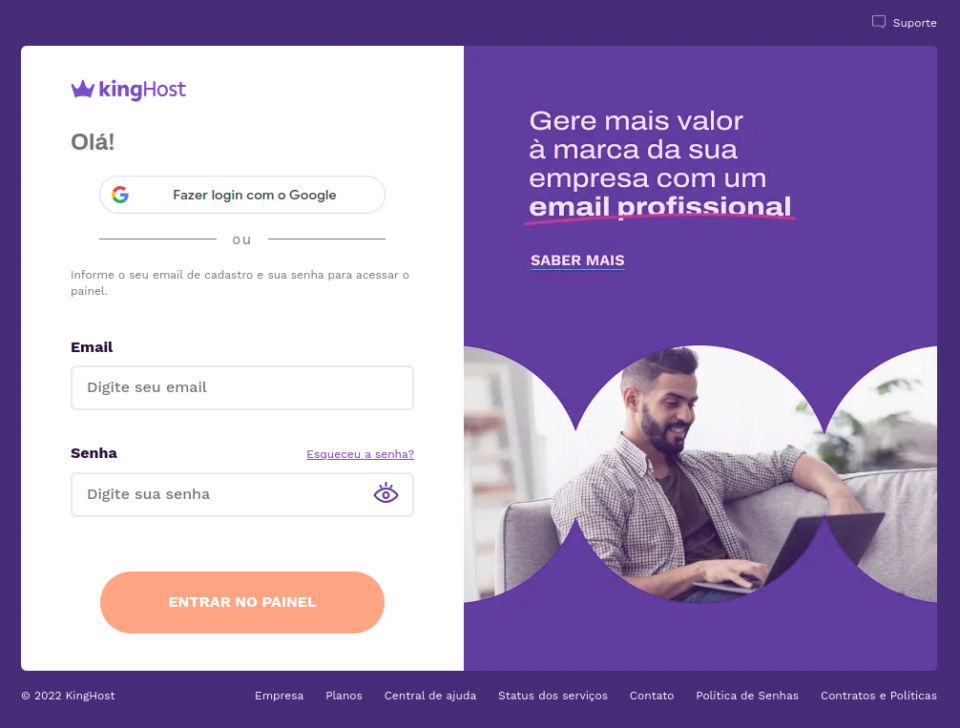
Se estiver tudo certo com suas credenciais de acesso, você precisará informar o seu código de verificação em duas etapas. Se você ainda não escolheu um outro método, você recebe esse código no mesmo e-mail que utiliza para logar no painel de controle.
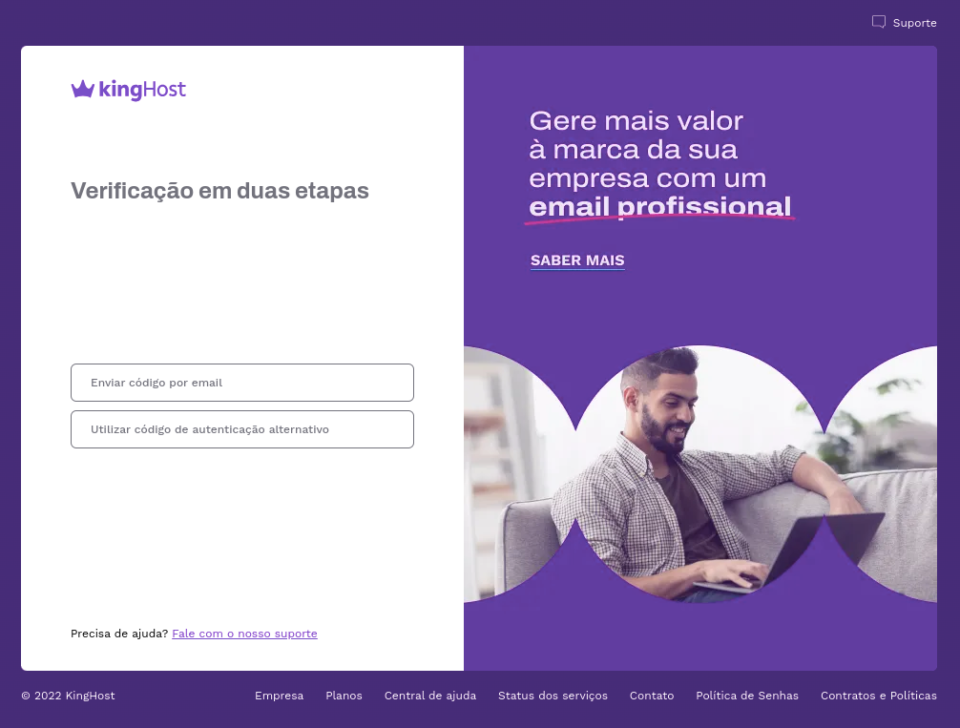
Após verificar no seu email o código recebido, você precisará informá-lo nos campos abaixo. Você tem até 3 minutos para inserir o código, caso contrário precisará pegar um novo código clicando em Reenviar agora.
❓ A verificação de duas etapas é um processo importante porque protege suas informações pessoais. Se alguém roubar sua senha, ainda sim não poderá entrar sem o código do seu email/celular/aplicativo. Com isso, torna suas contas mais seguras! Senhas por si só podem ser vulneráveis, mas com a verificação em duas etapas, é como adicionar uma fechadura extra à sua porta digital.
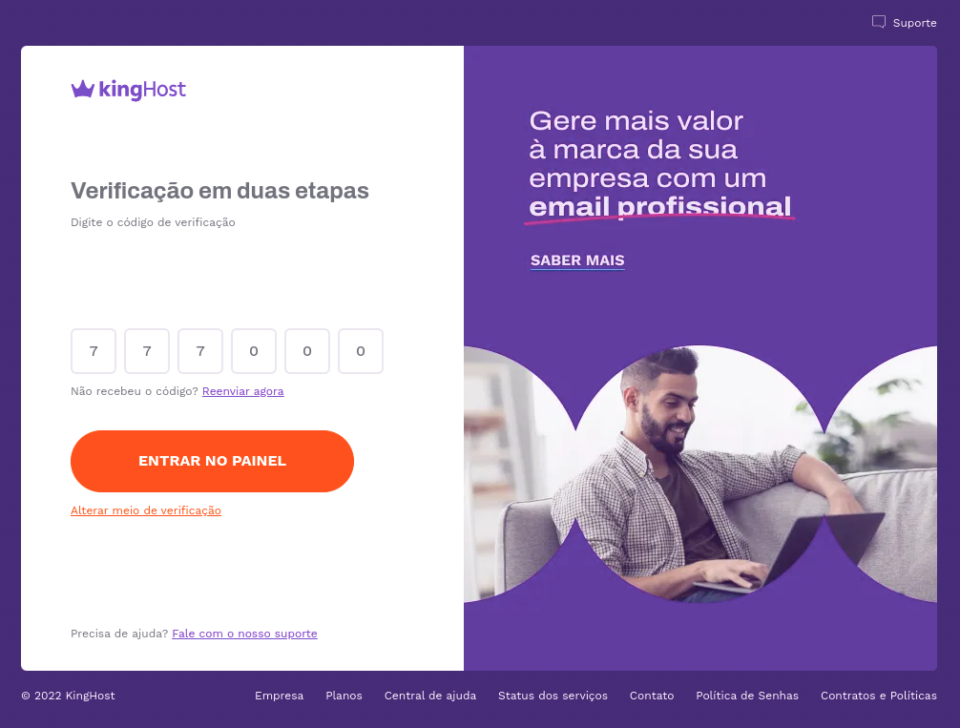
Após preencher o código, clique em “Entrar no Painel” e você será direcionado para a página inicial do Painel de Controle. Uma vez dentro do painel, você já pode sair utilizando os serviços! 🙂
Login social via conta Google
O Login Social é um recurso que permite o acesso ao Painel de Controle utilizando uma conta do Google. Isso significa que, em vez de criar e lembrar sempre da sua senha exclusiva do Painel e inserir códigos únicos de dois fatores, você poderá simplesmente o login rápido do Google para acessar o painel. Confira alguns benefícios em utilizar este método de login:
- Conveniência: você pode fazer login usando suas contas do Google, que geralmente estão ativas e lembradas em seus dispositivos, economizando tempo e esforço;
- Maior segurança: O login social com o Google utiliza a autenticação segura do Google, adicionando uma camada adicional de proteção à sua conta de usuário;
- Redução de senhas: Você não precisará mais se preocupar em criar ou lembrar de mais uma senha para o sistema, além de não precisar inserir os códigos de verificação de duas etapas.
Para iniciar a configuração, faça login no painel de controle utilizando o método padrão explicado no início desta mesma página. Dentro do painel, selecione no topo direito o menu Conta e depois Editar dados da conta.
Você observará que nesta página haverá a opção de vincular uma conta Google. Clique neste botão.
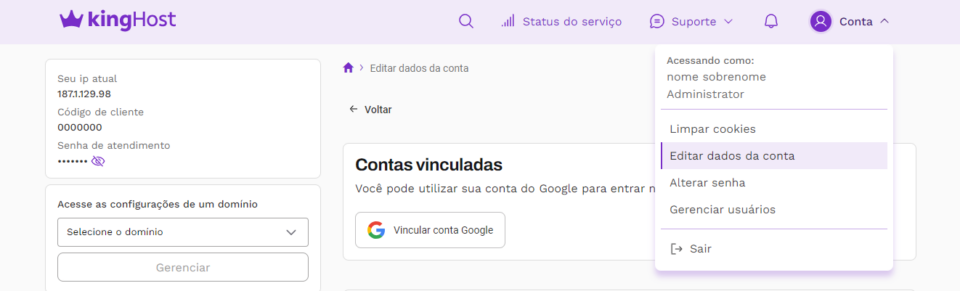
Após clicar no botão, irá abrir uma janela de autenticação do Google e você precisará digitar os seus dados de acesso da sua conta Google. Caso você já utilize conta Google no seu navegador, será possível apenas selecionar a conta ao qual quer utilizar.
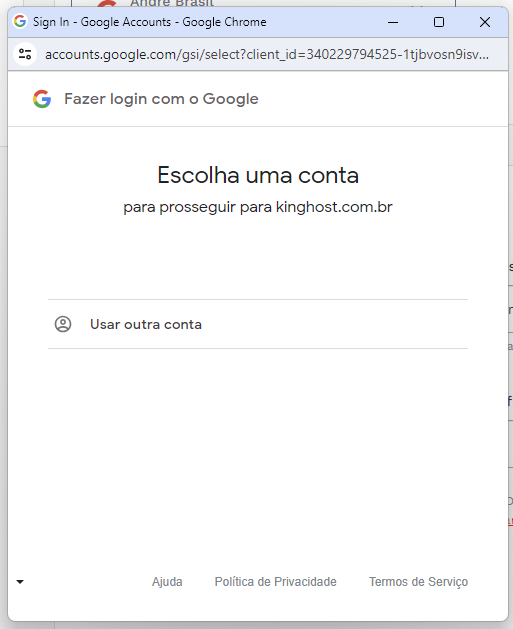
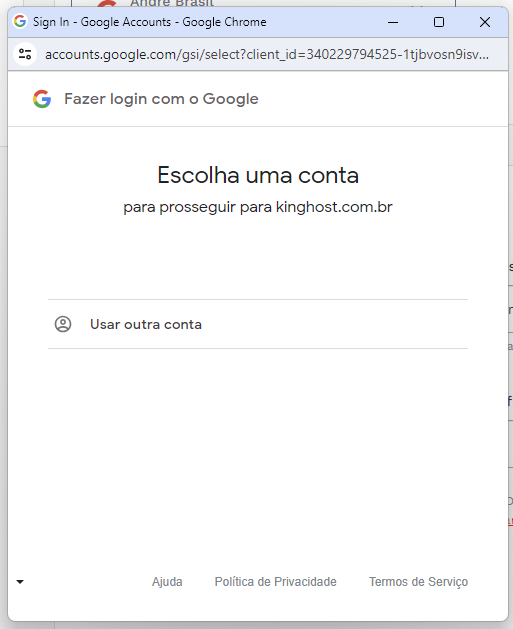
Após a seleção da conta, a janela irá fechar e no Painel de Controle você já poderá ver a sua conta vinculada e também poderá vincular outras contas repetindo este mesmo processo. Pronto! Agora sua conta Google está vinculada ao Painel de Controle.
Caso no futuro você queira desvincular este tipo de login, basta remover sua conta google através deste mesmo menu no painel de controle.
Fazer login no painel com uma conta google
Acesse a página de login do Painel de Controle. Você notará que acima dos dados de login e senha há o botão Entrar com o Google, clique nele.
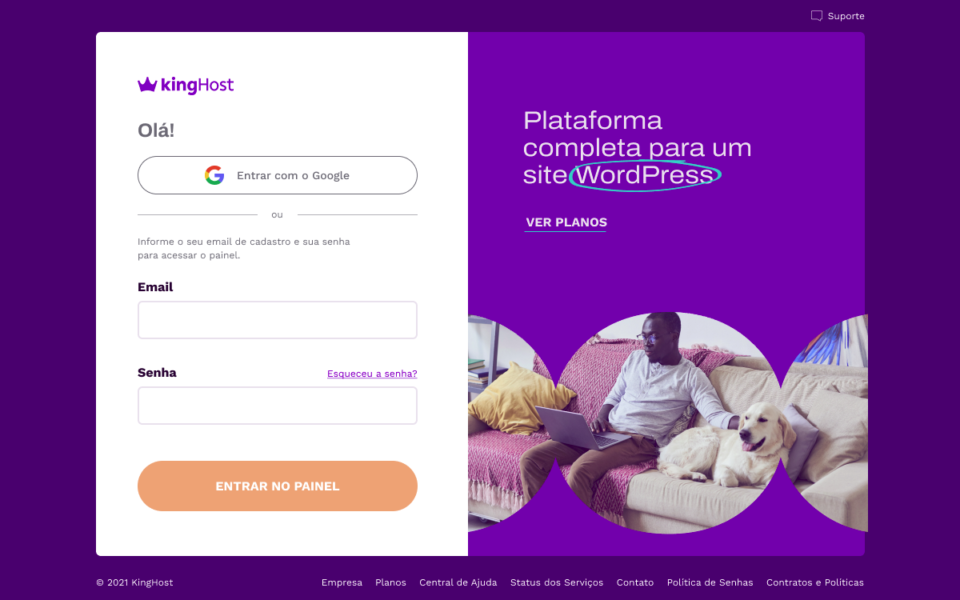
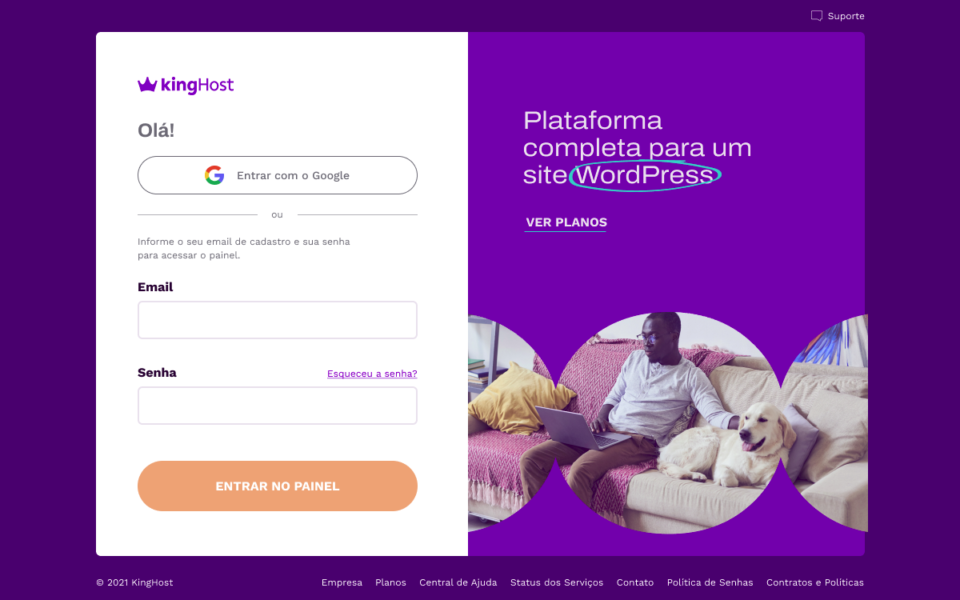
Da mesma forma de quando configuramos a conta no Painel de Controle, você poderá efetuar login usando suas credenciais do Google ou escolhendo uma conta que já esteja logada. Se der tudo certo no login, você será direcionado a página inicial do Painel de Controle.
Configurações adicionais da verificação de duas etapas
A autenticação por dois fatores (2FA) ou então “verificação de duas etapas” faz parte do processo de login do painel de controle da KingHost para garantir mais segurança aos seus dados. Por padrão, o método ativo é o recebimento de códigos por e-mail, mas você também pode configurar para recebê-los por SMS e via aplicativo Google authenticator.
Preparamos um vídeo sobre o processo de login e também para te explicar como funciona o uso da autenticação de dois fatores. Veja:
Para alterar as configurações de dois fatores selecione no topo direito o menu Conta e depois Editar dados da conta.
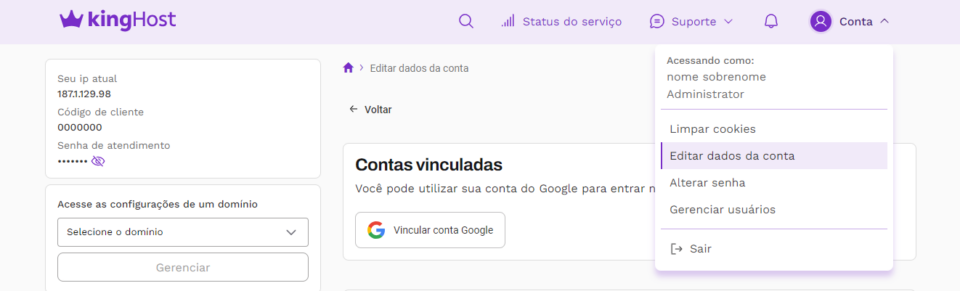
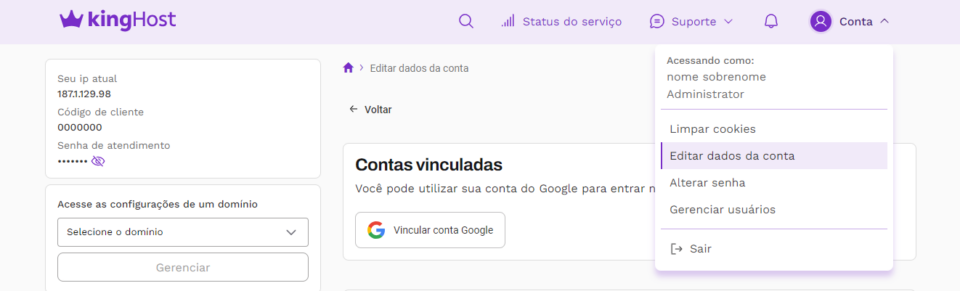
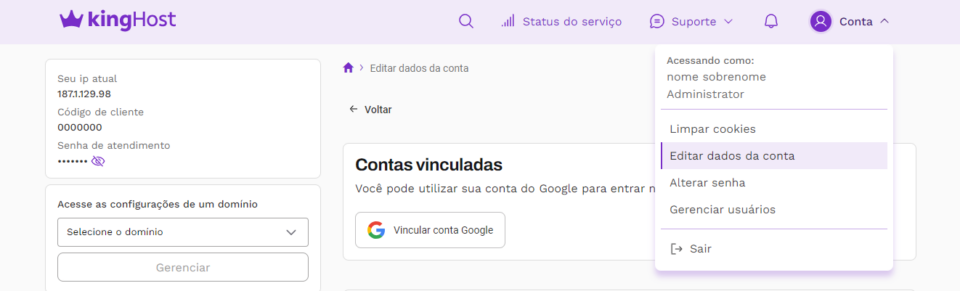
Autenticação via mensagem de texto (SMS)
Para ativar é bem simples: selecione o método Mensagem de texto (SMS). Você precisará informar novamente a senha de acesso ao painel e clicar no botão Continuar.
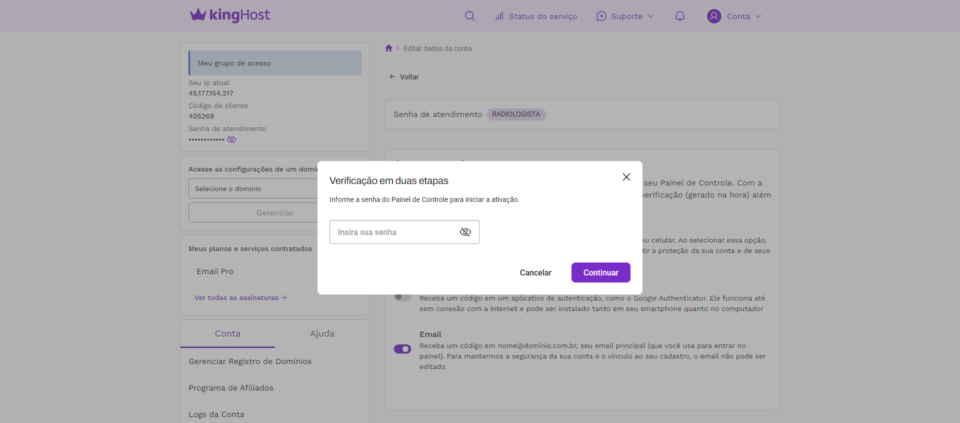
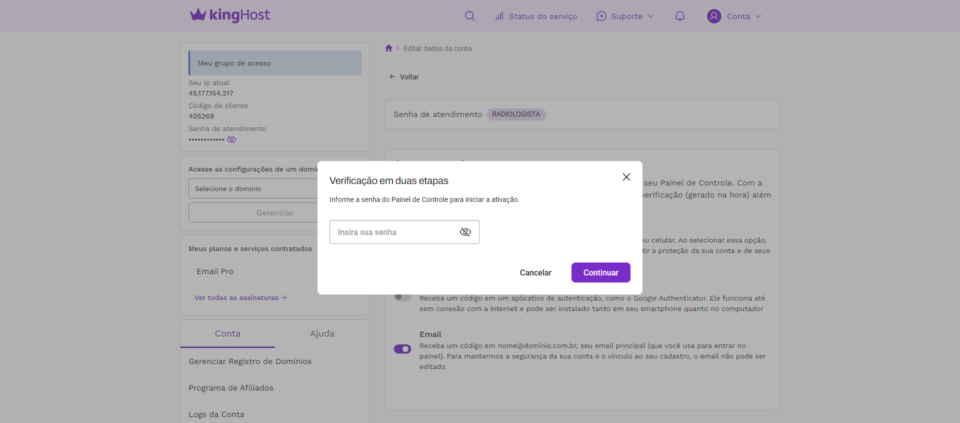
Agora digite o seu número do seu celular com DDD e clique novamente em Continuar.
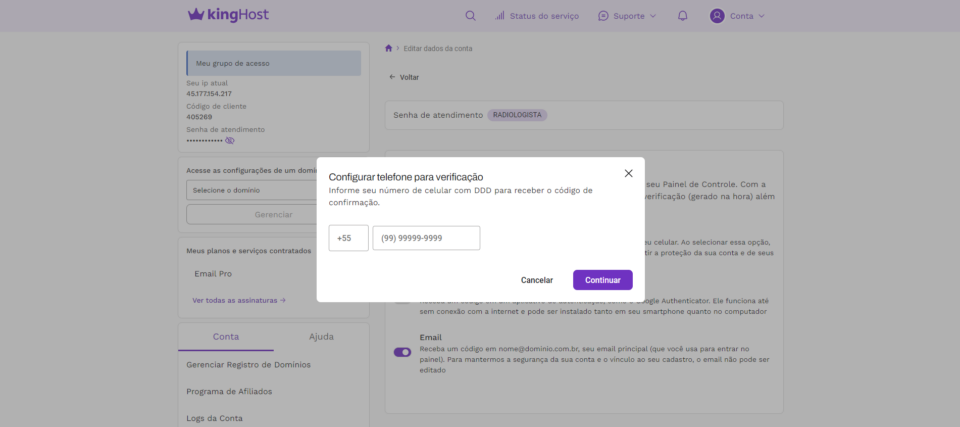
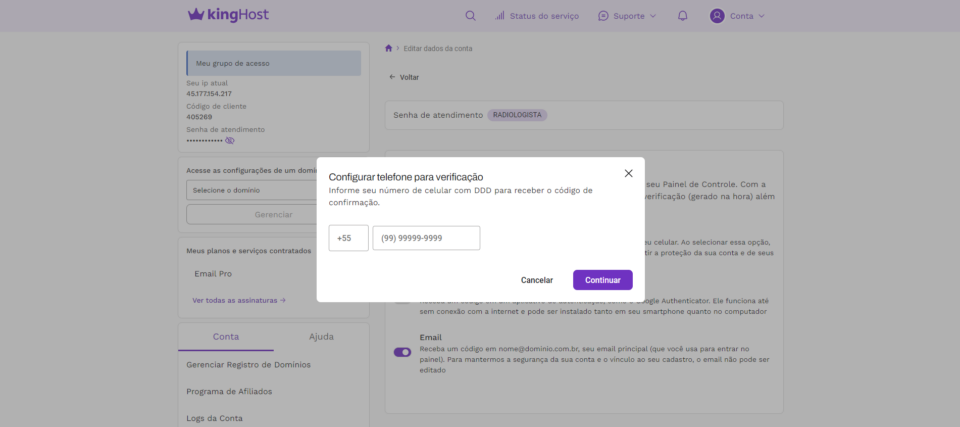
Você irá receber um código via SMS e deverá informá-lo no campo solicitado. Caso você não tenha recebido o código, clique no link Reenviar código.
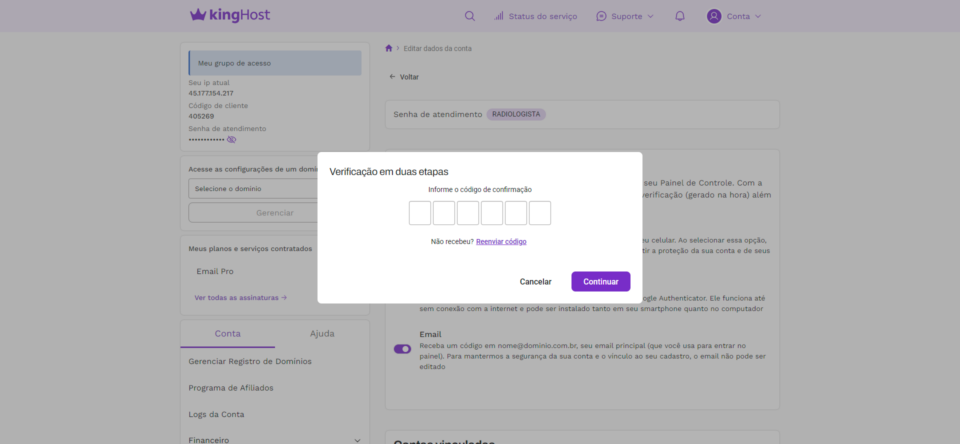
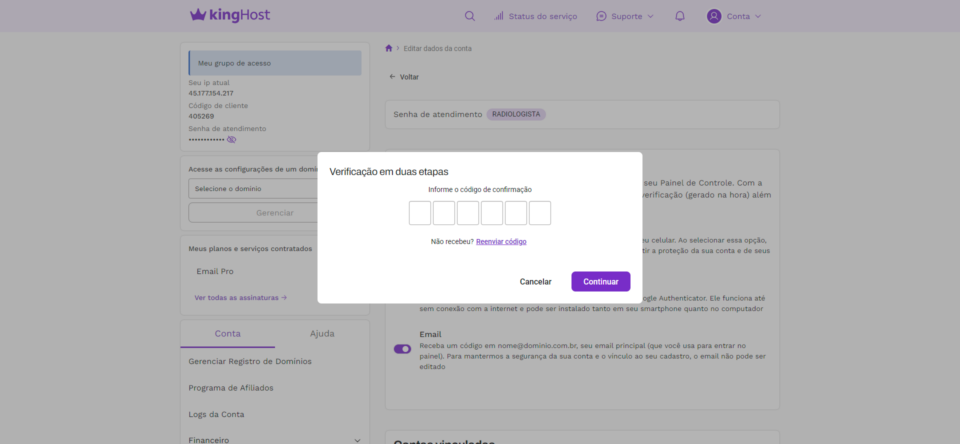
Tudo pronto! Você ativou a verificação em duas etapas para o seu celular via mensagem de texto (SMS).
Autenticação via aplicativo de autenticação
Escolha o método aplicativo de autenticação na seção de segurança da sua conta. Após clicar no método desejado, você precisará informar novamente a senha de acesso ao painel e clicar em Continuar.
Agora, com o aplicativo de autenticação da sua preferência, escaneie o código QR disponibilizado ou escreva o código de texto disponibilizado logo abaixo. Recomendamos o uso do app Google Authenticator.
- Baixar na Google Play (Android)
- Baixar na App Store (iOS – iPhone)
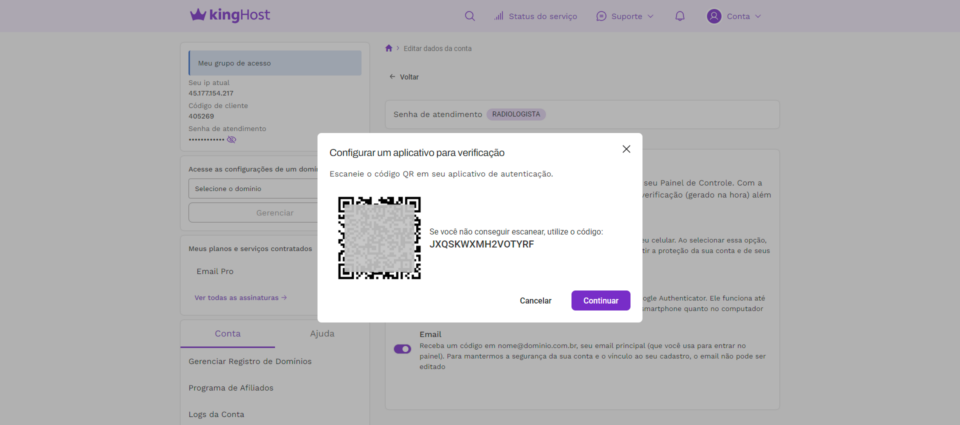
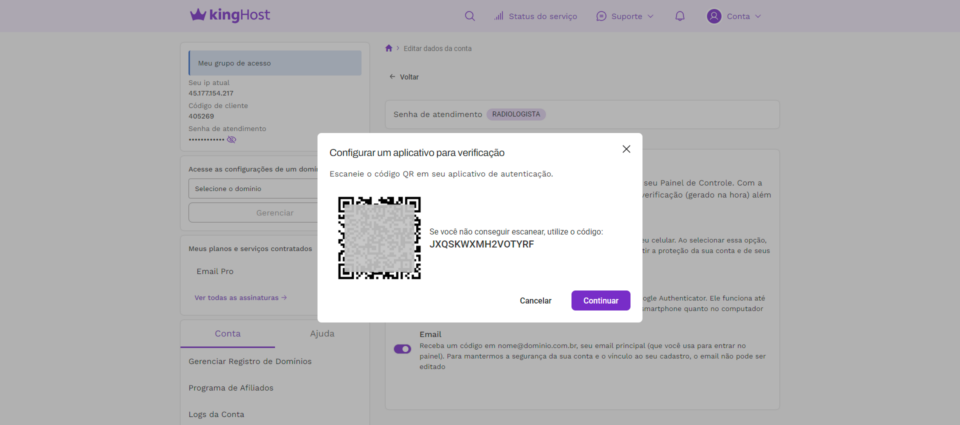
Após escanear ele irá começar a gerar os códigos aleatórios para você, então digite o código gerado no seu aplicativo de autenticação e clique em Continuar.
Tudo pronto! Você ativou a verificação em duas etapas para o seu aplicativo de autenticação. Das próximas vezes em que for logar no painel, utilize o código disponível no app para autenticar.
Códigos alternativos de acesso
Os códigos alternativos são códigos que nunca mudam e você pode utilizar quando não estiver com nenhum outro método de autenticação em mãos (email, SMS e aplicativo). Eles serão exibidos todas as vezes ao finalizar alguma adição de método de autenticação, então guarde-os em local seguro.
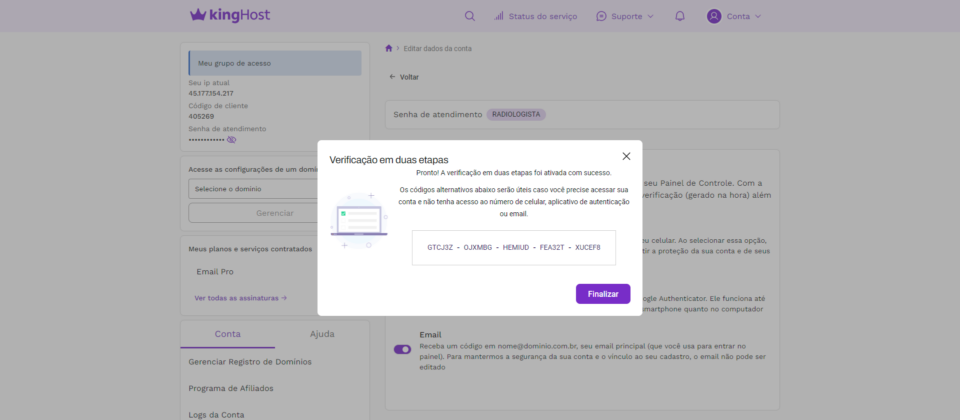
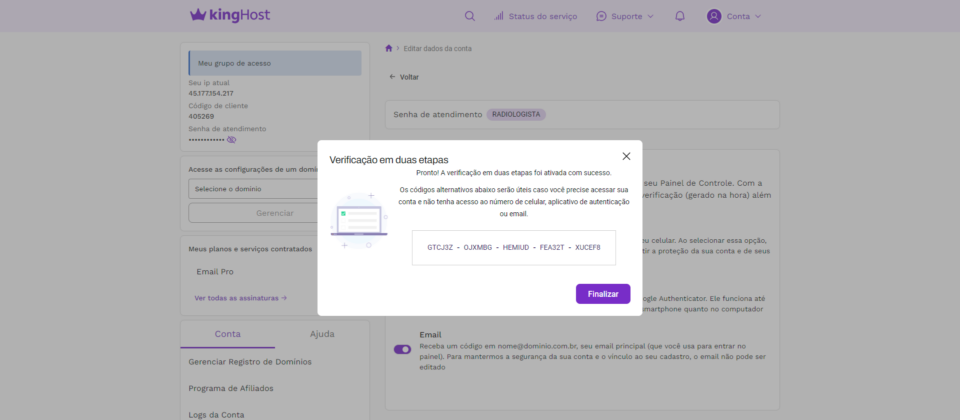
Estes códigos são válidos para apenas 1 uso e após este uso eles sumirão e não irão funcionar mais. Então você terá apenas 5 oportunidades para utilizar os códigos alternativos. Após usar os 5, não será possível receber novos códigos, então utilize somente quando muito necessário.
Atenção! A partir de outubro de 2024, também disponibilizamos a autenticação de dois fatores (2FA) via WhatsApp. O processo de configuração e ativação segue o mesmo padrão das demais opções já disponíveis.
Para iniciar o processo, você precisará informar a senha do Painel de Controle.
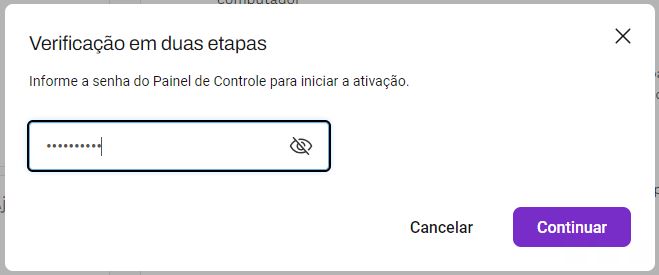
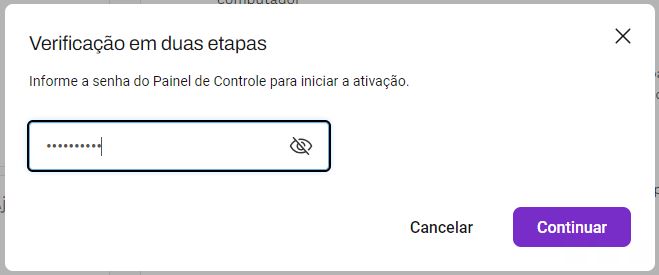
Nessa tela, você deverá informar o número de celular para o recebimento do código de confirmação. É importante que o número fornecido seja o mesmo utilizado no WhatsApp.
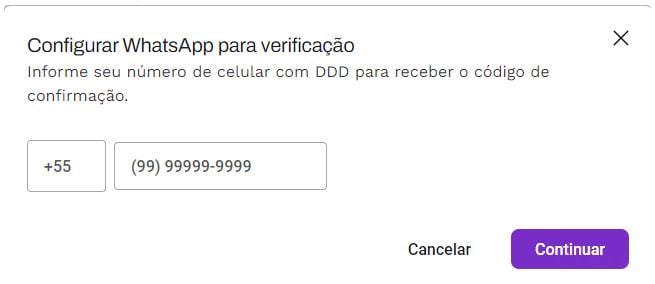
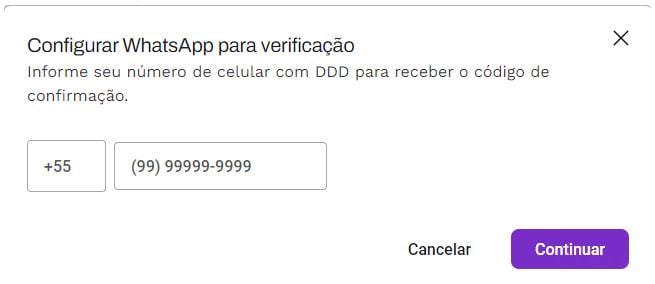
Após receber o código, você deverá inseri-lo na tela correspondente e, assim, a configuração estará concluída.
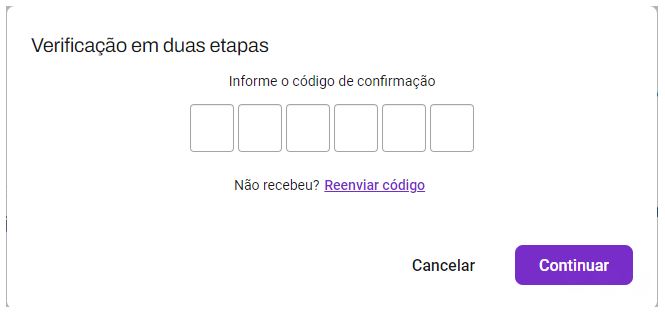
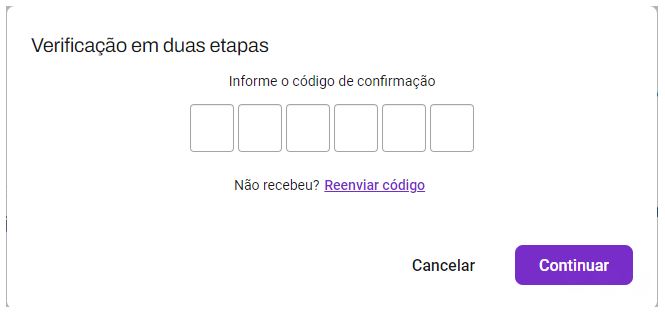
Desativando alguns dos métodos de verificação de duas etapas
Para desativar um dos métodos de autenticação é bem simples, você precisará apenas clicar no ícone ao lado do método que está ativo e você deseja desativar.
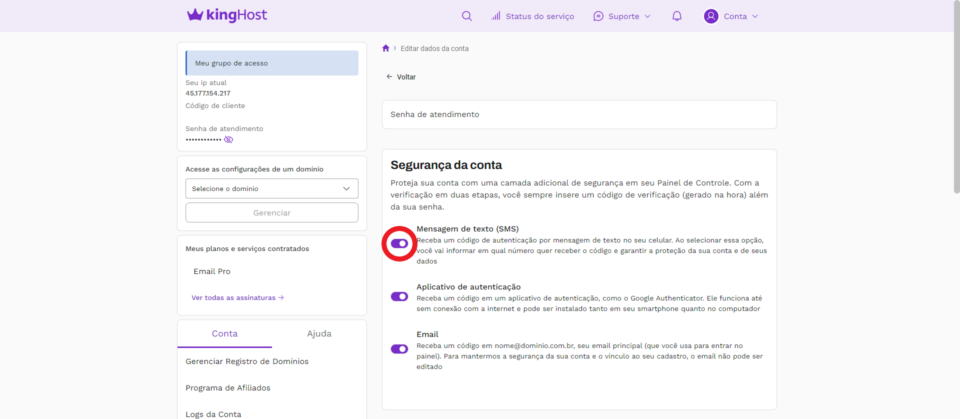
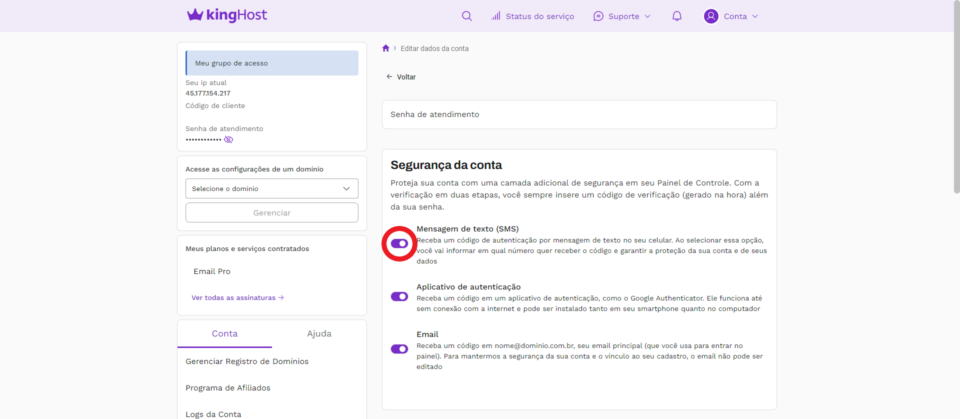
Para concluir a desativação, você precisará informar a senha de acesso ao painel e clicar no botão Continuar, assim como acontece quando você está configurando um dos métodos.
Importante: não é possível desativar todos os métodos de autenticação em duas etapas, você precisa ter pelo menos um método ativo. Caso não seja tão prático utilizar a autenticação de duas etapas, configure o login do google para ter mais praticidade.
Esqueci a senha
Caso você tenha esquecido a senha, na própria tela de login você clicar no link de recuperação perto do campo de senha: Esqueceu a senha?. Na próxima tela, informe seu e-mail de acesso ao painel. Clique no botão Recuperar senha.
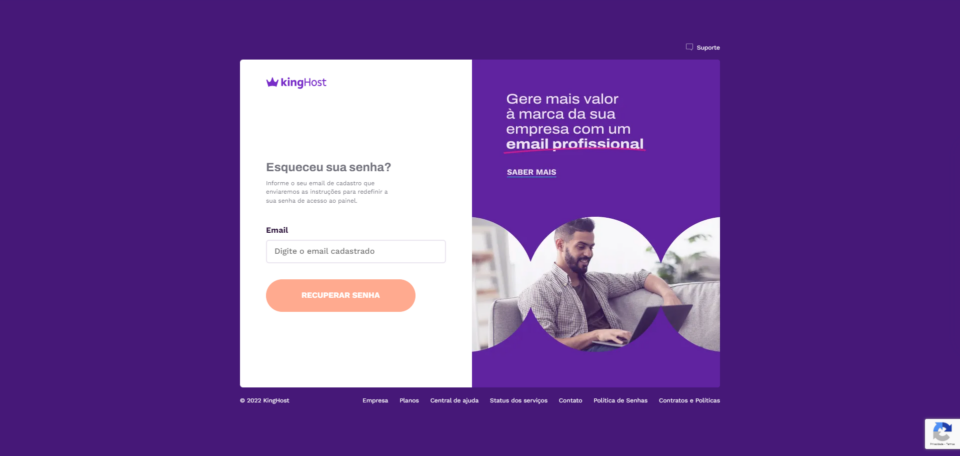
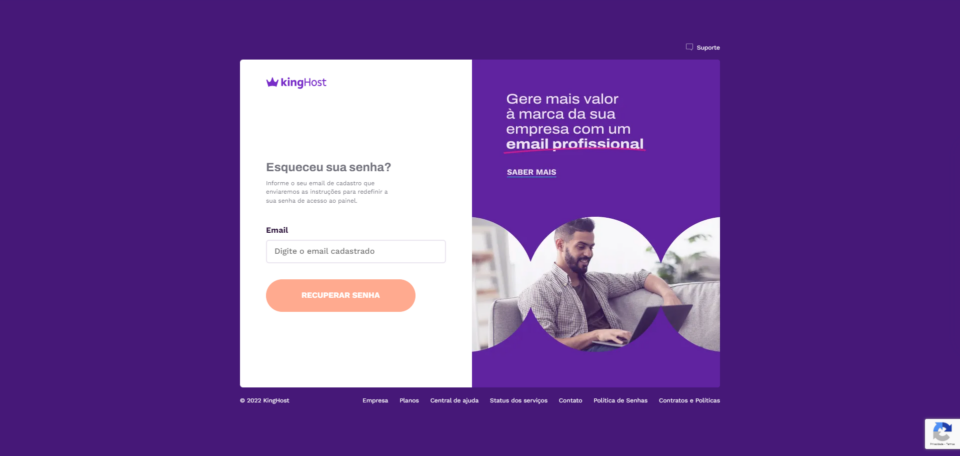
Confira seus e-mails! Ao receber o email para a troca de senha, clique no botão criar nova senha. Isso abrirá uma nova página em seu navegador. Nesta nova tela, digite e confirme uma nova senha conforme os critérios de segurança.
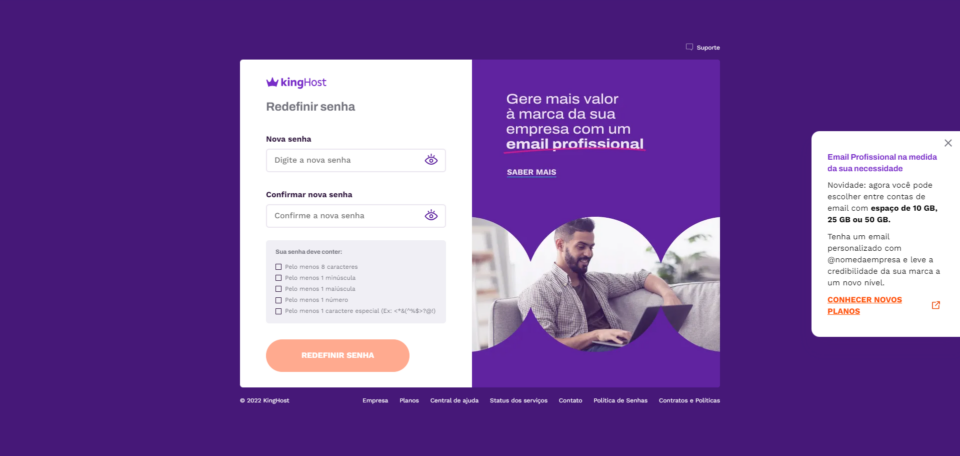
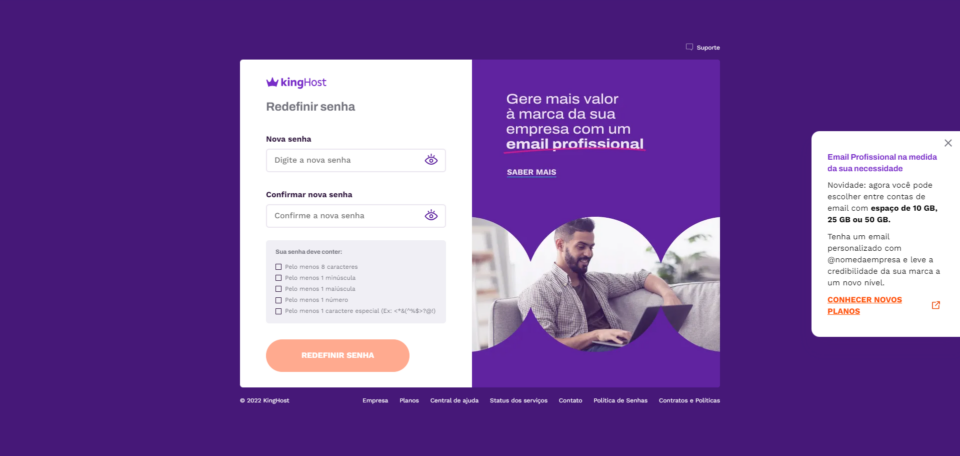
Se estiver tudo ok, sua nova estará pronta para ser utilizada e você já pode acessar o painel com ela. Lembre-se que você também pode realizar este processo de alteração de senha dentro do próprio painel de controle, no menu conta > alterar senha.
Resolvendo possíveis problemas de login
Confira a seguir algumas dificuldades comuns durante a tentativa de login e como resolvê-las.
Bloqueio de acesso por excesso de tentativas
Caso você informe algumas vezes uma senha incorreta ao tentar logar, o painel bloqueará o acesso temporariamente, por questão de segurança. Será exibida uma mensagem em vermelho sinalizando isso.
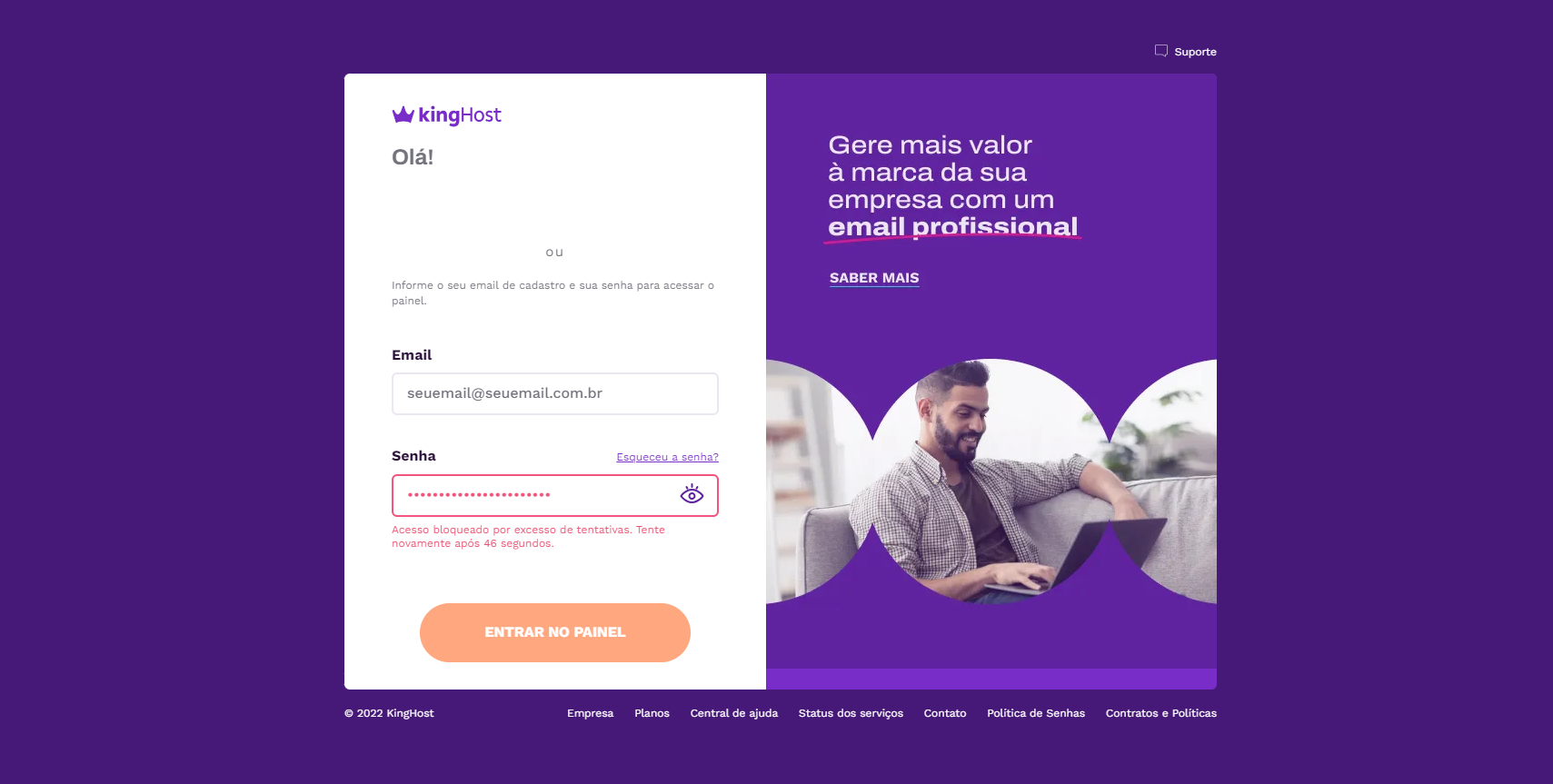
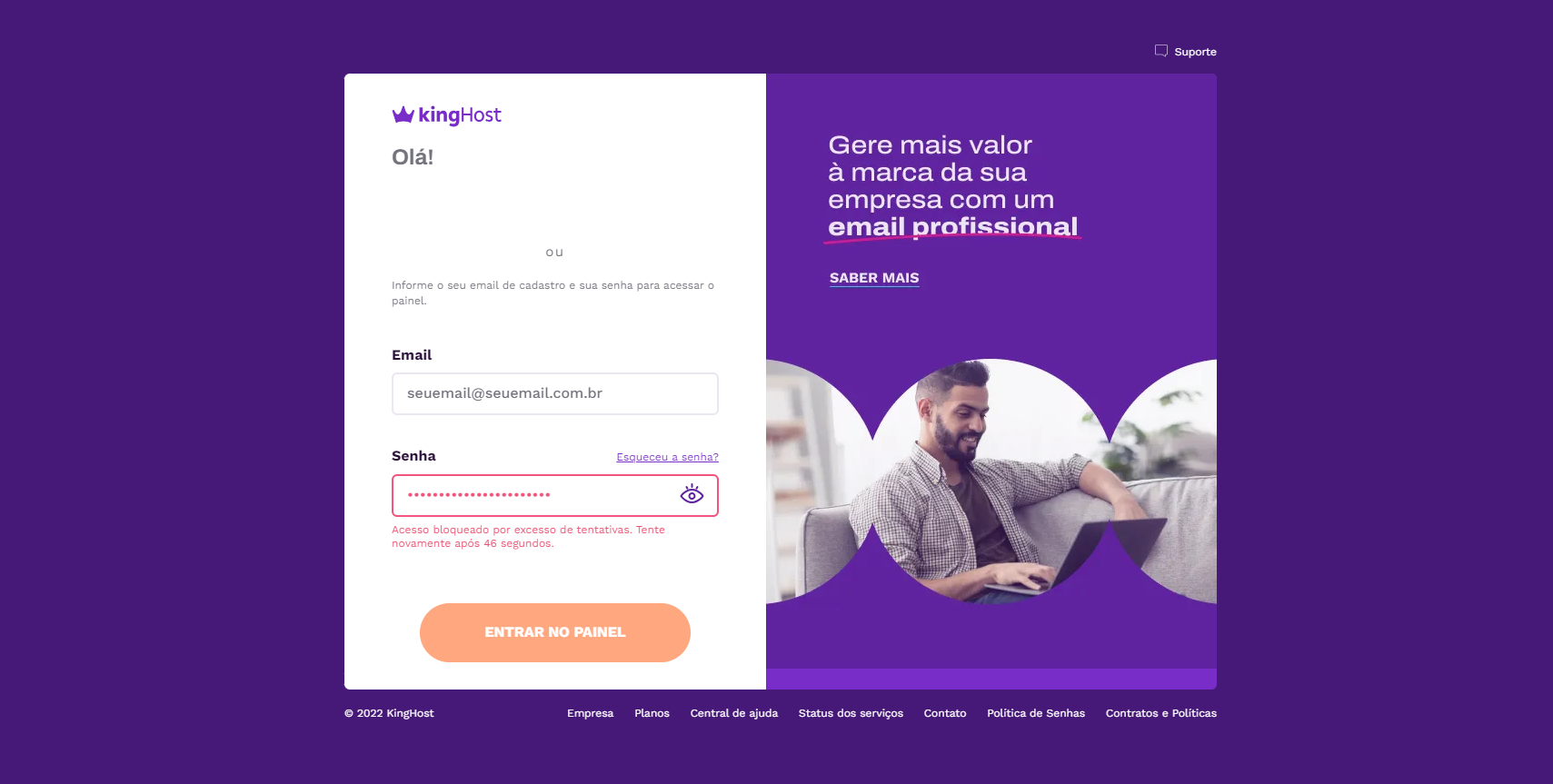
Após o término do tempo estabelecido na mensagem, você pode tentar logar novamente. Caso não recorde da senha de acesso, siga o tutorial de recuperação de senha.
Dificuldades com o processo de verificação de duas etapas
Caso você esteja enfrentando dificuldades com o seu método de autenticação atual (exemplo: não recebimento do código de autenticação ou o código informado não está sendo aceito), lembre-se:
- No caso de autenticação via e-mail ou via Mensagem SMS, confira se o código se encontra na pasta de spam/lixo eletrônico ou se você demorou mais de 3 minutos para inserí-lo no login.
- Paliativamente, você pode utilizar os códigos alternativos de acesso.
Caso ainda não tenha conseguido fazer login, você pode nos contatar pelo e-mail [email protected] informando:
- Seu domínio (site) ou código de cliente;
- Seu e-mail principal de cadastro;
- Qual foi o método utilizado: email/sms/aplicativo de autenticação;
- Descrição da dificuldade que ocorreu na hora de fazer login;
- Horário da tentativa de autenticação.
Utilizamos o [email protected] para o tratamento de casos de dificuldades de login e de recuperação cadastral. Não atenderemos outras solicitações através deste email. Para outros casos de suporte, por favor, entre em contato conosco através do nosso WhatsApp ou chat.