O comando tracert, ou traceroute, verifica todos os saltos feitos de sua rede até o destino informado na sintaxe do comando. Veja aqui como realizar este teste.
Quando existe alguma dificuldade no acesso de seu site ou seus e-mails, por exemplo, este sempre será um teste requisitado, caso ajustes simples na configuração não normalizem seu acesso.
Com este comando é possível identificar se há alguma dificuldade em sua rede, provedor de Internet ou então em sua hospedagem.
Para facilitar, abaixo vou explicar todo o passo a passo para que você consiga realizar este teste em alguns sistemas operacionais, pois dependendo de qual for, a sintaxe do comando pode variar.
Windows
Abaixo vou dar todo o passo a passo, mas caso queiram acompanhar por vídeo, segue abaixo.
Para realizar um teste de tracert no Windows é necessário abrir o Terminal de Comando (Prompt de Comando) para poder executar os comandos . É possível acessá-lo de duas maneiras, sendo elas:
1. Menu Iniciar
Você deve no Menu Iniciar (1), digitar “cmd” (2), clicar no ícone “Prompt de Comando” (3) duas vezes ou então clicar em “Abrir” (4).
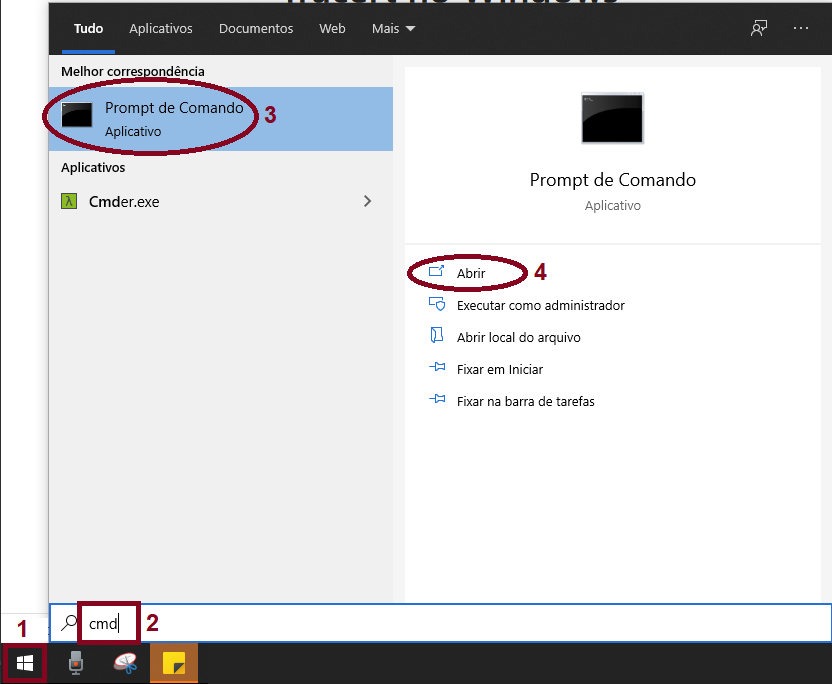
Seguindo os passos acima a tela do Terminal irá abrir.
2. Atalho de Teclas
Para abrir o Terminal de Comando via atalho de teclas é simples, basta clicar nas teclas “Windows” e “R” ao mesmo tempo, conforme mostra imagem abaixo.
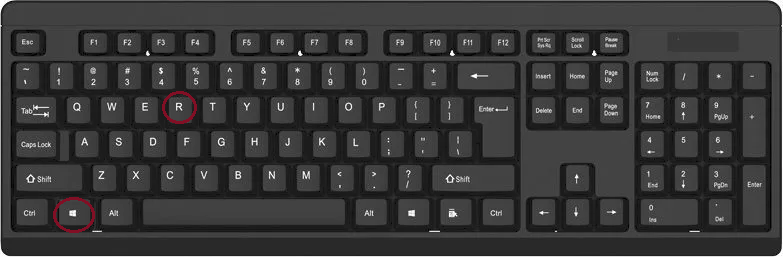
Após isto irá abrir a tela abaixo, onde você deverá digitar “cmd” e após clicar em “OK“.
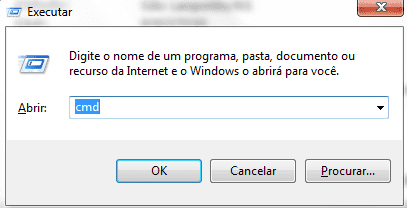
Com isto a tela do Terminal irá abrir.
Terminal de Comando Aberto
Com o terminal de comando você poderá digitar o comando para o teste, que terá a seguinte estrutura:
tracert destinoEntão imaginando que você quisesse saber o tracert do seu site, o comando seria.
tracert seu_siteNo exemplo abaixo, o destino vai ser o site “king.host“, então vai ficar desta forma:
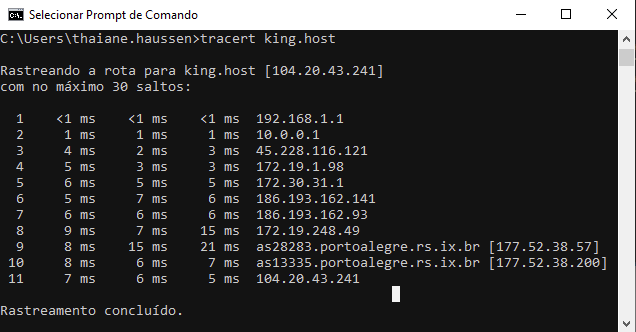
Após digitar o comando e apertar na tecla “Enter” do teclado o teste irá iniciar, mostrando diversas linhas até que apareça “Rastreamento concluído“.
Caso precise encaminhar o teste para algum analista da KingHost basta tirar um print da tela mostrando do início do teste (onde está digitado o comando) até o final dele (onde mostra “Rastreamento concluído”) e nos encaminhar.
Linux
Primeiro é preciso abrir o terminal do Linux, pasta isto, é necessário pressionar as teclas “Ctrl“, “Alt” e “T“, como mostra imagem abaixo.
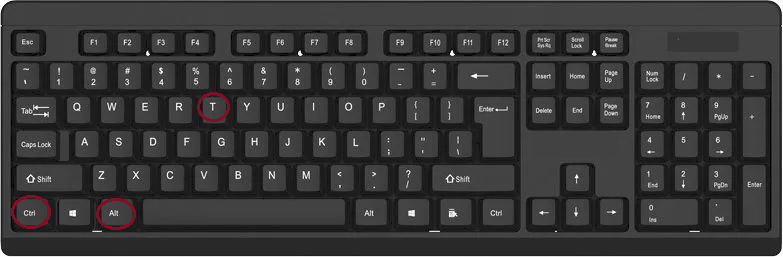
Agora com o terminal de comando aberto, poderá inserir o comando necessário, onde ele deverá ter o seguinte formato:
traceroute -I destinoCaso você queira saber o teste de traceroute para o seu site, o comando ficaria desta forma:
traceroute -I seu_siteAbaixo o teste foi realizado com o site “king.host” no campo de “destino”. Após digitar o comando basta apertar na tecla “Enter“
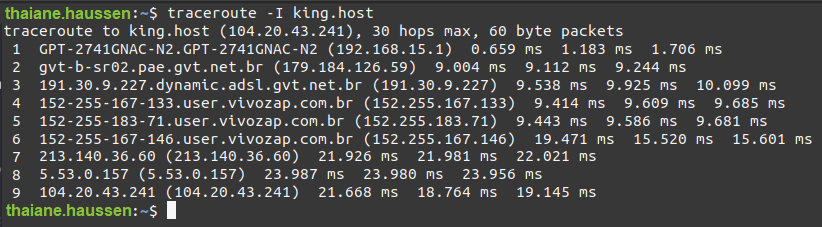
Com o teste pronto, se precisar encaminhar para algum analista da KingHost basta tirar um print da tela mostrando do início do teste (onde está digitado o comando) até o final dele e nos encaminhar.
Mac
Apesar de existirem diversas maneiras de abrir o terminal no macOS, neste artigo vou explicar duas delas, uma sendo por atalho de teclas para abrir o terminal e outra de como realizar o teste através de um aplicativo do Mac chamado “Utilitário de Rede“.
1. Terminal
Você deve pressionar as teclas “Cmd” e “Espaço” para abrir o Spotlight.
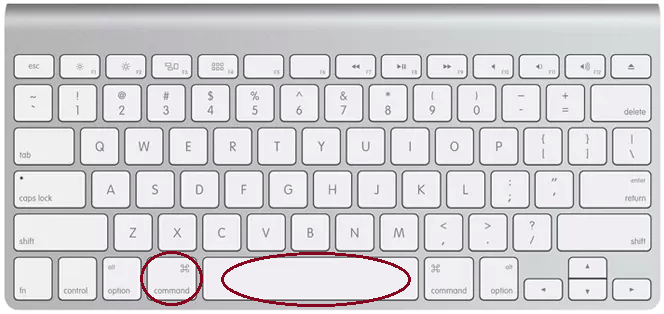
Após deve digitar a palavra “terminal“, como mostra imagem abaixo.


Agora basta clicar para abrir ou então pressionar a tecla “Return” (“Enter“) e o terminal será aberto.
Com o terminal de comando aberto, o comando escolhido pode ser inserido, onde ele deverá ter o seguinte formato:
traceroute destinoSe você quiser saber o teste de traceroute para o seu site, o comando ficará da seguinte forma:
traceroute seu_siteApós conclusão do teste, se for preciso encaminhar para algum analista da KingHost, basta tirar um print da tela mostrando do início do teste até o final dele e nos encaminhar.
Depois de todo o processo concluído, para fechar o Terminal completamente (incluindo todas as janelas abertas) pressione “Cmd” e “Q“, como mostra imagem abaixo.
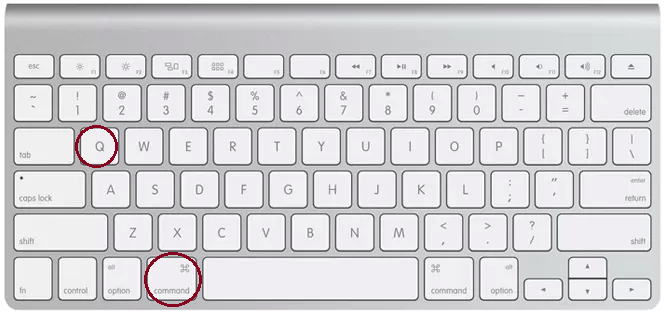
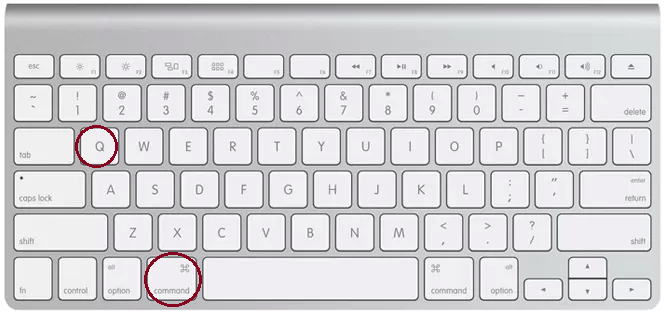
Ou então vá para “Terminal” -> “Sair do Terminal” na barra de menus.


2. Utilitário de Rede (Network Utility)
Para abrir o “Utilitário e Rede” antes você deve pressionar as teclas “Cmd” e “Espaço“, para abrir o Spotlight.
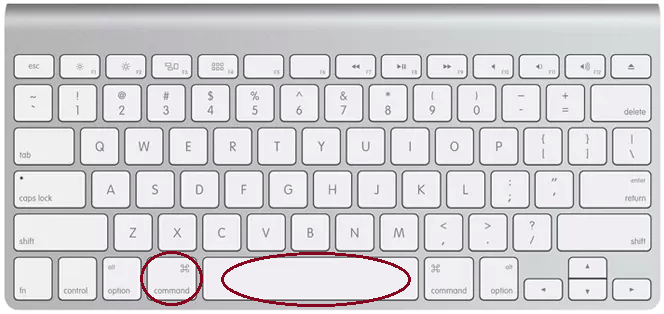
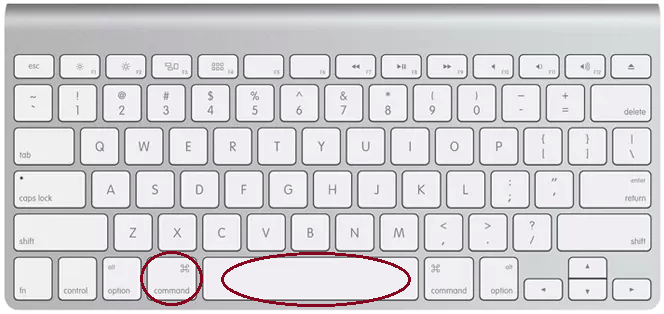
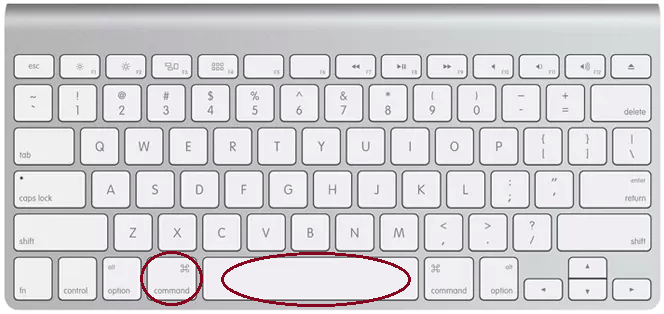
Agora poderá digitar “Utilitário de Rede” (ou “Network Utility“, dependendo do idioma) e por fim clicar para abrí-lo.
Com a tela do Utilitário de Rede aberta, você deve clicar na aba “Traceroute” e poderá digitar o endereço que deseja traçar uma rota. No teste abaixo, usamos o destino “www.google.com” e depois clicamos em “Trace” (ou “Rastrear“, dependendo da versão).
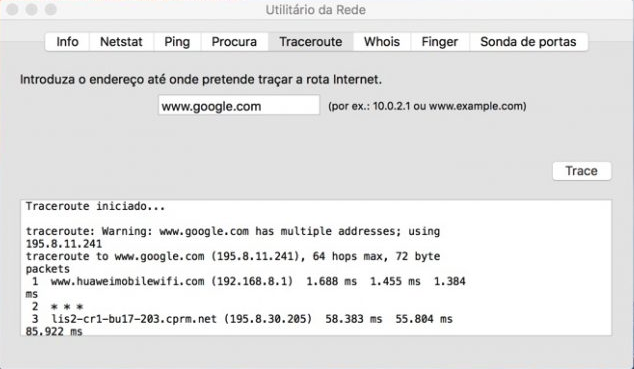
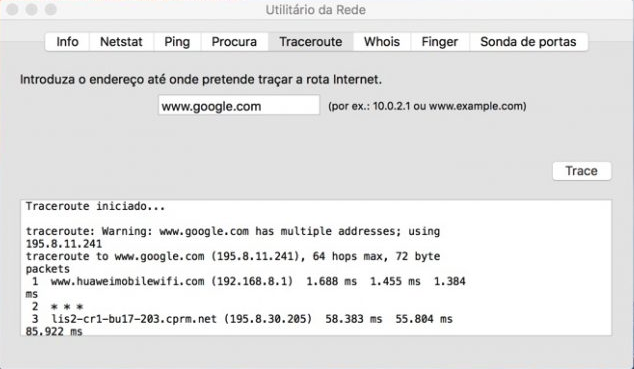
Quando o teste finalizar, caso seja preciso encaminhar para algum analista da KingHost o resultado, basta tirar um print da tela mostrando do início do teste até o final dele e nos encaminhar.
Tracert no Celular
Caso seja necessário executar este comando via celular será necessário instalar algum aplicativo para executar o comando. Abaixo vou dar exemplo de aplicativos para Android e iOS (Apple), basta clicar para expandir as explicações de cada sistema operacional.
Android
Aplicativo: PingTools Network Utilities
Link para Download.
Após ter o aplicativo instalado em seu celular deverá abrir ele, onde irá aparecer a seguinte tela:
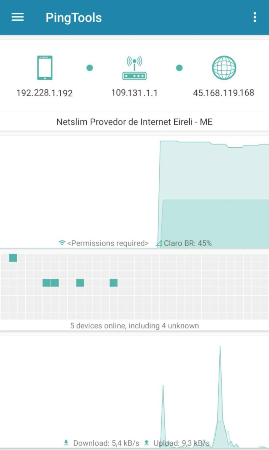
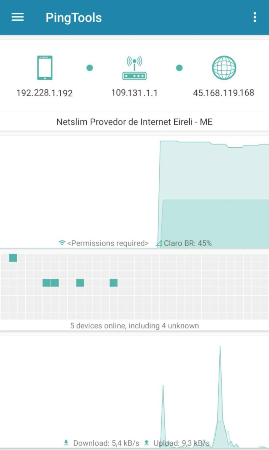
Agora você irá clicar no menu de “3 risquinhos”, no canto superior esquerdo, desta forma, quando aparecer a imagem abaixo:
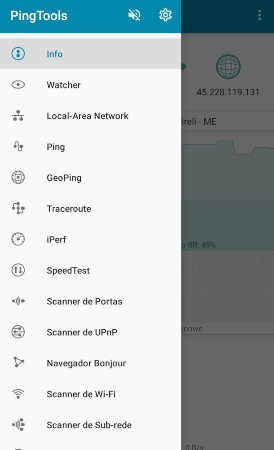
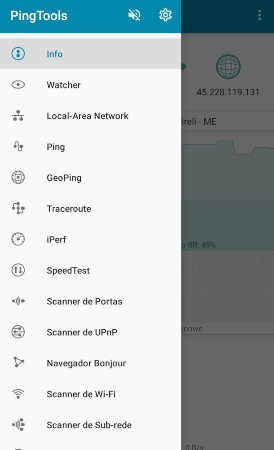
Será necessário clicar em “Tracerout“. Por fim, basta digitar o “destino” de onde quer saber o resultado, como por exemplo, escrever no campo de pesquisa kinghost.com.br, ou então o nome do seu site e ao final clicar em “TRACE“, como mostra na imagem abaixo.
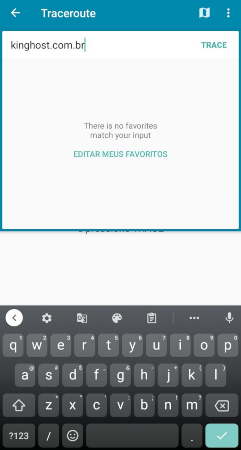
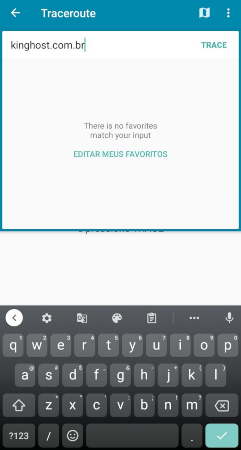
Quando o teste finalizar irá aparecer ao final da tela “Traceroute completo“, como na imagem:
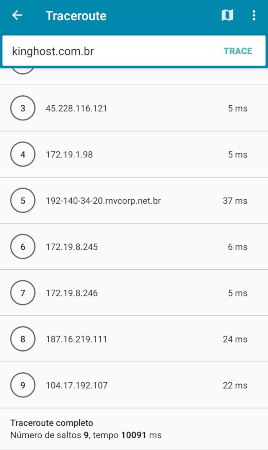
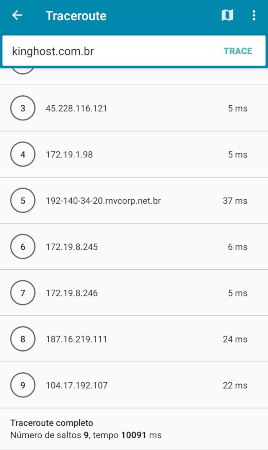
Lembrando que, caso seja necessário encaminhar o teste acima para algum analista da KingHost, basta tirar um Print (Captura de Tela) e nos encaminhar.
Reforço que o teste deverá ser encaminhado completo, onde estamos cientes de que será necessário de 2 a 3 prints (capturas de tela) para podermos analisá-lo por inteiro.
iOS (Apple)
Aplicativo: iNetTools
Link para Download.
Após ter o aplicativo instalado em seu celular deverá abrir ele, onde irá aparecer a tela abaixo, onde você deverá clicar no menu “Trace Route“.
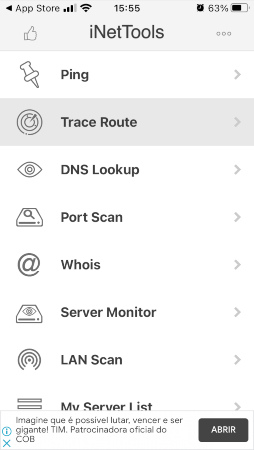
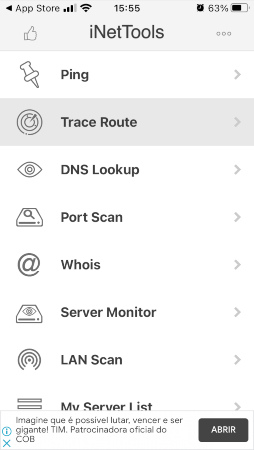
Ao aparecer a tela abaixo, será necessário inserir o destino desejado, ou seja, de qual local você quer saber o teste. Neste exemplo abaixo testei para o endereço kinghost.com.br.
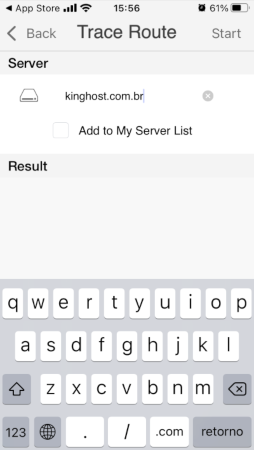
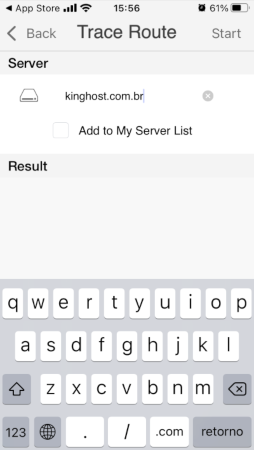
Por fim, ao digitar o endereço como o mostrado acima, basta clicar em “Start“, no canto superior direito, e o teste irá começar.
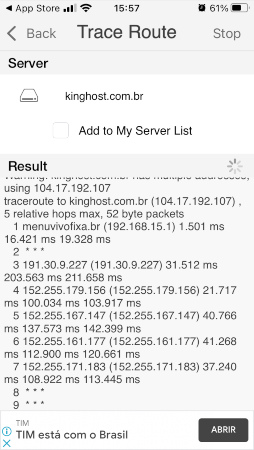
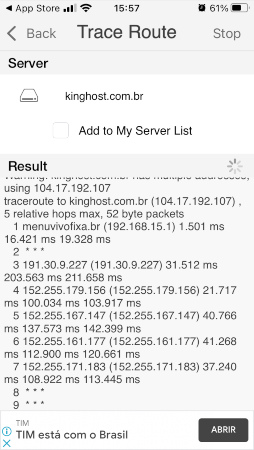
Lembrando que, caso seja necessário encaminhar o teste acima para algum analista da KingHost, basta tirar um Print (Captura de Tela) e nos encaminhar.
Reforço que o teste deverá ser encaminhado completo, onde estamos cientes de que será necessário de 2 a 3 prints (capturas de tela) para podermos analisá-lo por inteiro.
Como utilizar o comando telnet