Veja neste artigo como fazer o acesso ao seu VPS Linux na KingHost. Além disso, mostramos também como recuperar a senha de acesso.

Importante! Atualmente na KingHost, você pode escolher entre os seguintes Sistemas Operacionais para instalar na sua VPS:
Ubuntu
Ubuntu 20.04 LTS – WordPress
Ubuntu 20.04 LTS – Posgres
Ubuntu 20.04 LTS – PhpMyAdmin
Ubuntu 20.04 LTS – NodeJS
Ubuntu 20.04 LTS – Nginx
Ubuntu 20.04 LTS – MariaDB
Ubuntu 20.04 LTS – Java
Ubuntu 20.04 LTS
Rockylinux
Rockylinux 9
Rockylinux 8
Debian
Debian 12 – NodeJS
Debian 12 – MariaDB
Debian 12 – Java
Debian 12
Debian 11 – PostgreSQL
Debian 11 – Nginx
Debian 11 – MariaDB
Debian 11
Debian 10
Almalinux
Almalinux 9
Almalinux 8
Vamos te mostrar como você pode realizar o acesso ao seu VPS Linux na KingHost. Note que você pode fazer o acesso utilizando tanto um sistema Linux quanto Windows. Além disso, mostramos também como você pode recuperar a senha de acesso de seu VPS, caso perca a senha.
VPS Linux ou VPS Windows: qual é a melhor opção?
Como medir a performance de um servidor VPS?
Primeiros passos VPS: como instalar servidor web, banco de dados e WordPress
Acesso via Terminal (SSH)
Em seu painel de controle KingHost, após a conclusão de instalação do VPS, você poderá ver o Endereço Principal de acesso ao seu VPS (IPv4) exemplo:
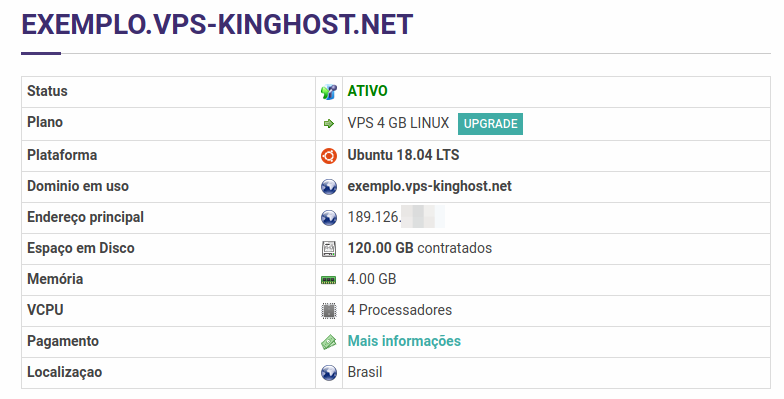
Portanto, este IP que aparece em Endereço principal será o endereço que você deverá utilizar para realizar o acesso SSH.
Terminal SSH
Caso esteja utilizando em seu computador local um Linux, o atalho CTRL + ALT + T deverá abrir o console.
Se você está utilizando em sua máquina local um sistema operacional Windows, efetue o download de algum programa que emule no Windows o terminal SSH, como por exemplo o PUTTY SSH.
Acesso via Desktop Linux
Após abrir o terminal SSH em seu computador (CTRL+ALT+T), digite:
ssh root@[IP do seu VPS]
Exemplo: ssh [email protected]
Além disso, caso você tenha configurado seu VPS com senha, informe a mesma no console, se configurou seu VPS via chave SSH, o acesso deve ser feito automaticamente (caso não ocorra o acesso, verifique se a chave SSH está configurada no usuário local utilizado).
Acesso via Desktop Windows
Após efetuar a instalação e Abrir o Putty em seu computador, na aba ‘Session’ na opção ‘Host Name (or IP address)’ insira:
root@[IP do seu VPS]
Exemplo: [email protected]
Além disso, caso você tenha configurado seu VPS com senha, informe a mesma no console, se configurou seu VPS via chave SSH, o acesso deve ser feito automaticamente (caso não ocorra o acesso, verifique na aba SSH > Auth na opção ‘Private key file for authentication’ se a chave está configurada localmente).

Falha no acesso SSH
Por outro lado, caso esteja encontrando o Erro: “port 22: Connection refused”, possivelmente o serviço SSH não está funcional em seu VPS e, para solucionar a dificuldade, basta acessar o seu console Web, via Painel de controle KingHost, logar com seu usuário e senha de acesso e digitar o seguinte comando:
service sshd restart
Recuperando a senha de acesso ao VPS
Em primeiro lugar, após configurar o VPS via Wizard de seu painel de controle KingHost, você configura a senha para acesso ao VPS e/ou chave SSH. Além disso, se por algum motivo você perdeu a senha de acesso, e não há problemas em perder os dados armazenados dentro do servidor VPS, recomendamos que efetue a reinstalação pelo painel na opção “Recriar Servidor”.
Caso você não possa perder os dados armazenados no servidor e tenha instalado uma distribuição diferente da Centos 7, faça o seguinte:
1. Primeiramente, crie um SnapShot do VPS (por segurança) no painel de controle KingHost.
2. Depois disso, monte a imagem do System Rescue via painel na opção “Gerenciamento de imagem”.
3. Reinicie o VPS para que ele inicie o sistema via System Rescue.
4. Acesse o servidor via console Web no painel de controle e tecle Enter para iniciar:
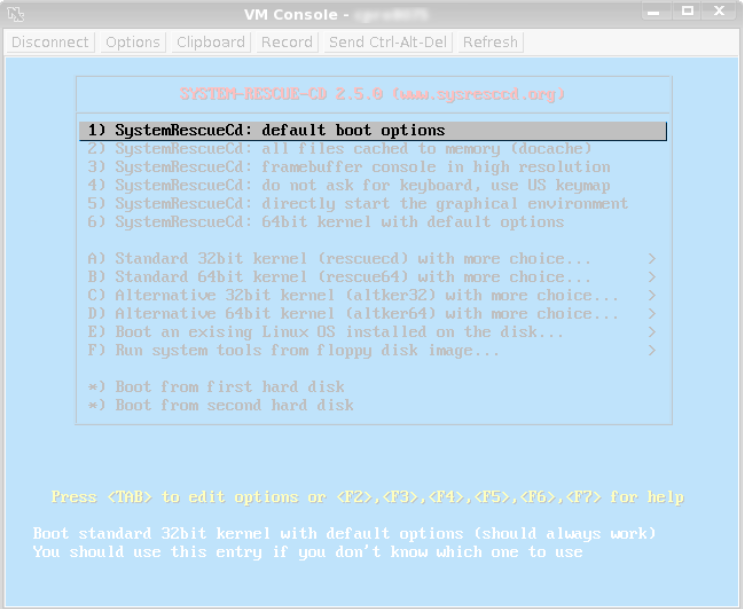
5. Agora, sobretudo, identifique as partições com Fdisk no terminal:
$ fdisk -l
6. Monte a partição do sistema, mas lembre-se de substituir pela sua partição, identificada no passo anterior.
Debian:
$ mkdir /mnt/linux
$ mount /dev/xvda3 /mnt/linux
Ubuntu:
$ mkdir /mnt/linux
$ mount /dev/xvda3 /mnt/linux
Centos 6:
$ mkdir /mnt/linux
$ mount /dev/xvda3 /mnt/linux
Fedora:
$ mkdir /mnt/linux
$ mount /dev/xvda2 /mnt/linux
7. Altere a senha de root:
$ chroot /mnt/linux /bin/bash
$ passwd
8. Reinicie o Servidor
$ exit
$ reboot
Recuperando a senha de acesso – Centos 7
Para o Centos 7 não é necessário montar o System Rescue, porém recomendamos da mesma forma que seja realizado um SnapShot de Segurança. Feito isso, siga os passos:
1. Primeiramente acesse o modo de edição da parametrização do boot do Kernel que você utiliza. Para isso, reinicie o servidor, e no momento em que aparecer as opções de boot, pressione “E“.
2. Posteriormente, procure a linha onde existe a configuração linux16 e no final dela adicione “rd.break enforcing=0?.
3. Pressione CTRL+X para bootar no kernel modificado.
4. No modo de quebra, montamos o disco do nosso sistema no modo de escrita com o comando:
# mount -o remount,rw /sysroot
5. Utilizamos o chroot para alternar a pasta raíz do sistema, para que possamos utilizar dos programas de onde o sistema operacional se encontra instalado no disco:
# chroot /sysroot
6. A próxima etapa é alterar a senha com o comando passwd:
# passwd
7. Posteriormente, remontamos a raiz do sistema no modo de leitura:
#mount -o remount,ro /
8. Por fim saímos do chroot e do modo rd.break executando duas vezes o comando exit. E o sistema em sequência deve carregar o ambiente agora com a nova senha de root.